Grafici a linee in Word: la guida completa
Un'immagine vale più di mille parole, e un grafico vale più di mille dati. Viviamo in un mondo saturo di informazioni, e la capacità di sintetizzare e visualizzare i dati in modo chiaro ed efficace è fondamentale. Ed è qui che i grafici a linee in Word diventano un potente strumento a nostra disposizione.
Ma come si fa a inserire un grafico a linee in Word? E soprattutto, come si fa a sfruttare al meglio questo strumento per comunicare efficacemente i nostri dati?
Creare un grafico a linee in Word può sembrare, a prima vista, un'operazione banale. Ma ci sono molti aspetti da considerare, dai dati da utilizzare alla formattazione del grafico, per ottenere un risultato professionale e accattivante.
Un grafico a linee ben realizzato può fare la differenza nella chiarezza di una presentazione, nell'efficacia di un report o nella capacità di persuasione di un documento. Al contrario, un grafico mal fatto può confondere il lettore e minare la credibilità del nostro lavoro.
In questa guida completa, esploreremo a fondo il mondo dei grafici a linee in Word, fornendo tutte le informazioni necessarie per crearli, modificarli e utilizzarli al meglio. Dalle basi ai trucchi più avanzati, troverai tutto ciò che ti serve per diventare un maestro nella creazione di grafici a linee efficaci e accattivanti.
Vantaggi e Svantaggi
Prima di addentrarci nei dettagli pratici, diamo uno sguardo ai pro e ai contro dell'utilizzo dei grafici a linee in Word.
| Vantaggi | Svantaggi |
|---|---|
| Facile da creare e modificare direttamente in Word. | Opzioni di personalizzazione limitate rispetto a software specifici per grafici. |
| Integrazione perfetta con altri elementi di Word, come testo e immagini. | Difficoltà nella gestione di grandi quantità di dati. |
| Strumento intuitivo e accessibile a tutti. | Possibilità di creare grafici poco chiari se non utilizzati correttamente. |
5 Migliori Pratiche per Creare Grafici a Linee Efficaci
Per creare grafici a linee che siano non solo esteticamente gradevoli ma anche efficaci nel comunicare i dati, ecco 5 best practice da seguire:
- Semplicità: Evita di sovraccaricare il grafico con troppi dati o elementi grafici superflui. Mantieni un design pulito e minimalista, focalizzando l'attenzione sulle informazioni chiave.
- Chiarezza: Etichetta chiaramente gli assi, utilizza una legenda leggibile e scegli colori che facilitino la lettura e la comprensione dei dati.
- Coerenza: Mantieni uno stile coerente in tutto il documento, utilizzando gli stessi colori, font e dimensioni per tutti i grafici.
- Pertinenza: Assicurati che il grafico a linee sia il tipo di visualizzazione più adatto ai dati che vuoi rappresentare e che sia coerente con il messaggio che si vuole trasmettere.
- Revisione: Prima di finalizzare il grafico, controllalo attentamente per eventuali errori di battitura, incongruenze nei dati o problemi di formattazione.
Consigli e Trucchi per Grafici a Linee in Word
- Utilizza le scorciatoie da tastiera per velocizzare il processo di creazione e modifica del grafico.
- Esplora le opzioni di formattazione avanzate per personalizzare l'aspetto del grafico, come ad esempio la modifica dei colori, degli stili di linea e degli effetti.
- Utilizza i modelli di grafico predefiniti di Word come punto di partenza per creare il tuo grafico in modo rapido ed efficiente.
- Non aver paura di sperimentare! Prova diversi tipi di grafici, colori e stili per trovare la soluzione migliore per le tue esigenze.
Conclusione
Inserire un grafico a linee in Word è un'operazione semplice ma potente, che ti permette di trasformare dati grezzi in informazioni chiare e di facile comprensione. Sfruttando al meglio gli strumenti e le tecniche a tua disposizione, puoi creare grafici a linee efficaci e accattivanti, capaci di elevare la qualità dei tuoi documenti e di comunicare con impatto i tuoi dati. Ricorda di seguire le best practice, di sperimentare e di adattare le tue scelte al contesto specifico in cui stai lavorando. Un grafico a linee ben realizzato può fare la differenza nella chiarezza e nell'efficacia della tua comunicazione.
Dibujos aesthetic de stich unesplosione di tenerezza
Mobili a ponte per camere da letto la soluzione salvaspazio definitiva
Disegni mandala da colorare facili rilassati e libera la tua creativita

Insert Line Graph In Word | Solidarios Con Garzon

Microsoft Word Line Graph Template | Solidarios Con Garzon
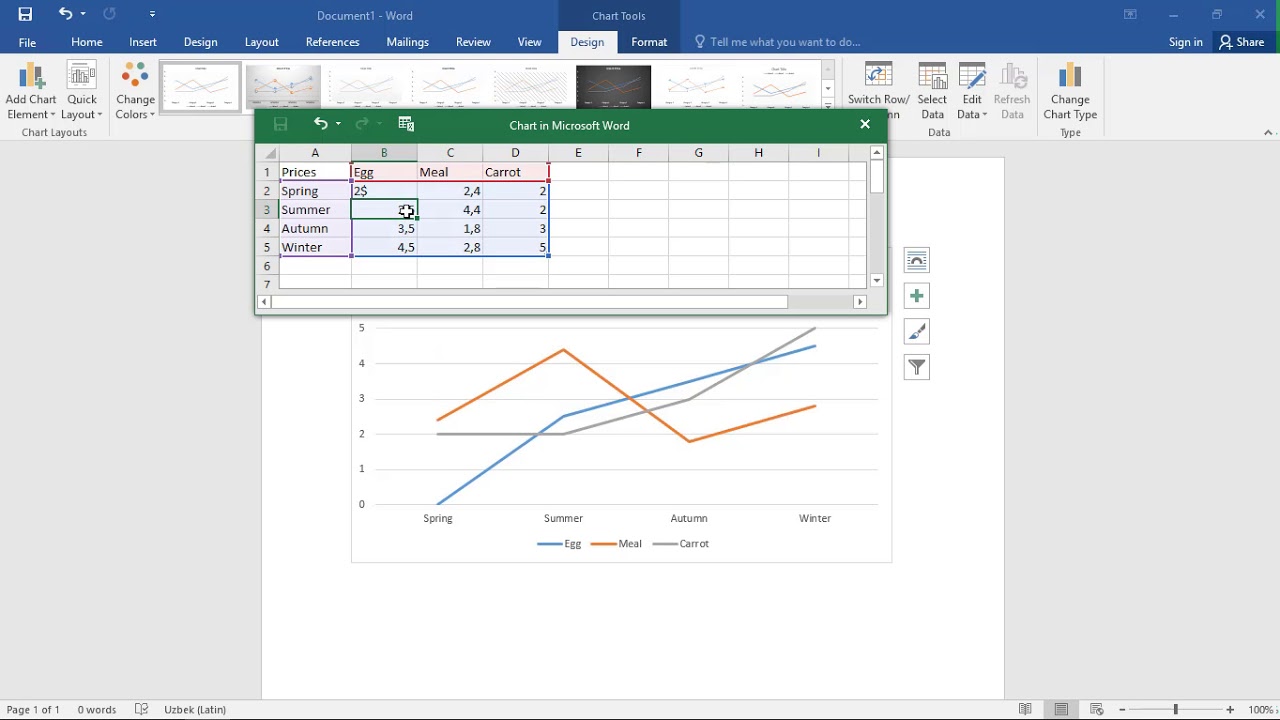
Insert into word a graph that uses data | Solidarios Con Garzon
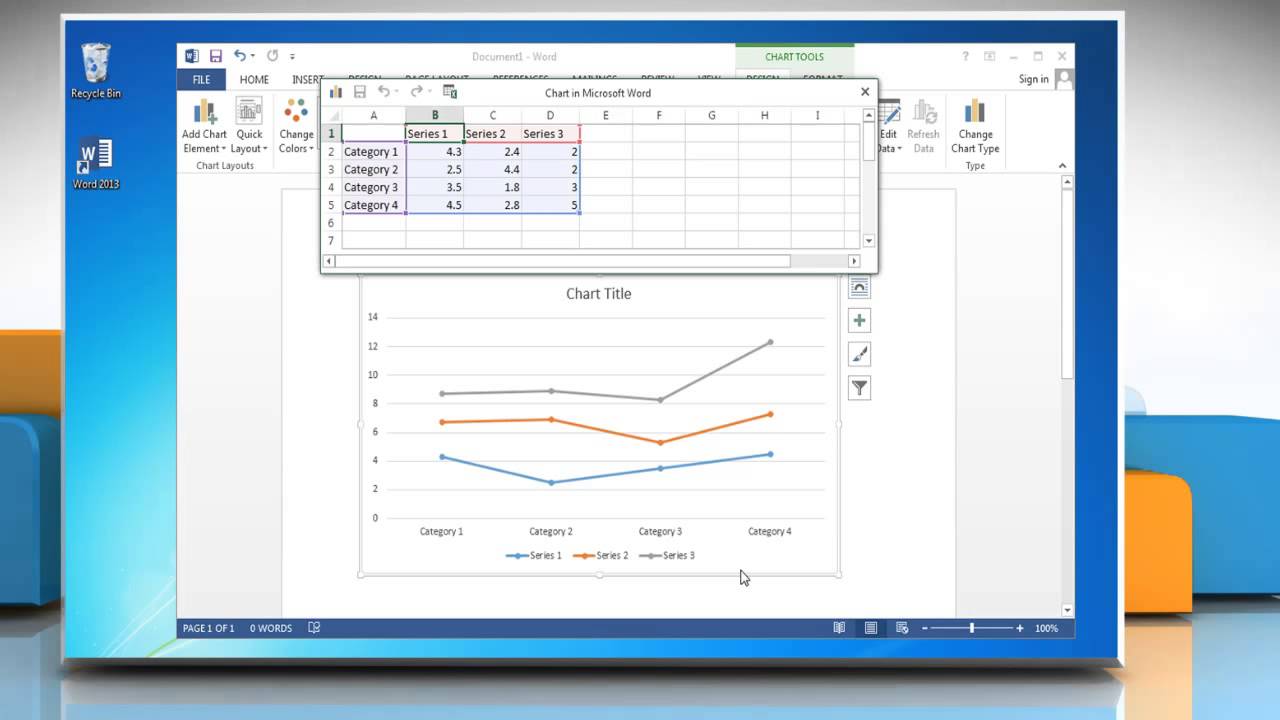
How To Draw Graphs In Word | Solidarios Con Garzon

How to Make a Line Graph in Word | Solidarios Con Garzon
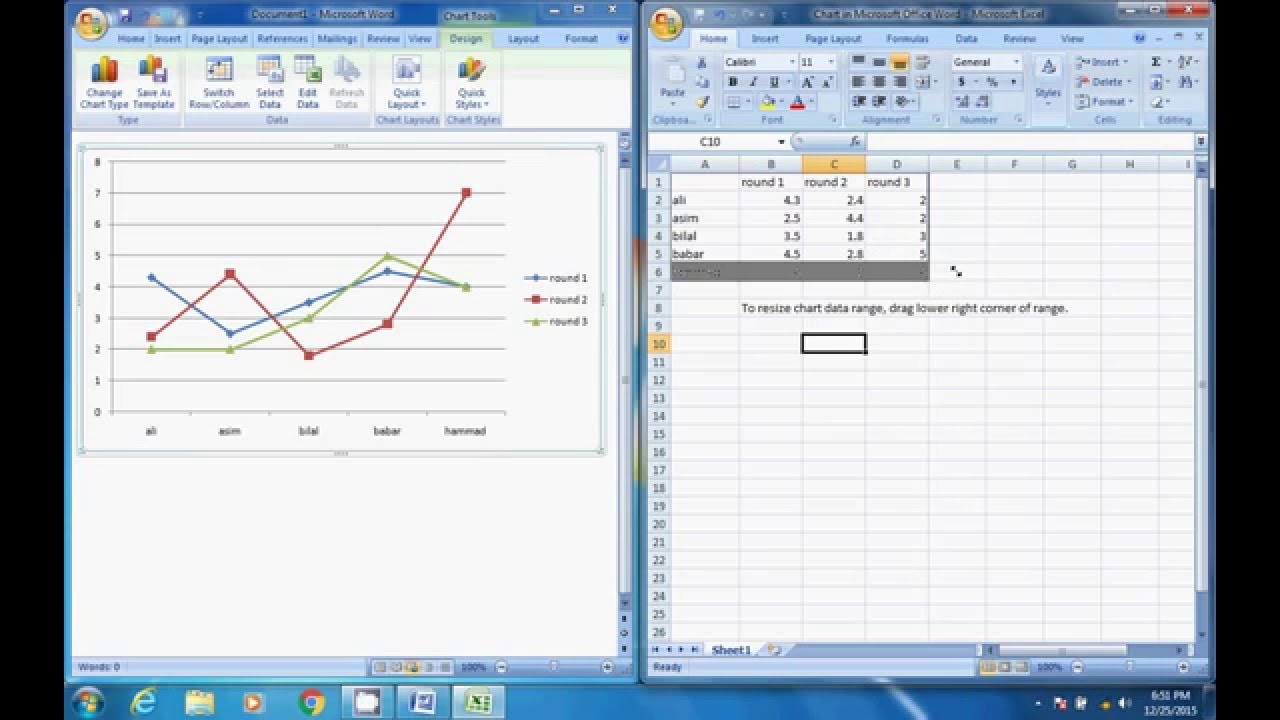
Download free Microsoft Word Line Graph Template | Solidarios Con Garzon

How To Draw Graphs On Microsoft Word | Solidarios Con Garzon

How To Plot A Straight Vertical Line In Excel | Solidarios Con Garzon

Solved: How to insert two lines graph in Microsoft word (d | Solidarios Con Garzon

how to insert a line graph in word | Solidarios Con Garzon

How to make a line graph in excel with multiple lines | Solidarios Con Garzon

How To Draw A Line Graph In Word 2010 | Solidarios Con Garzon
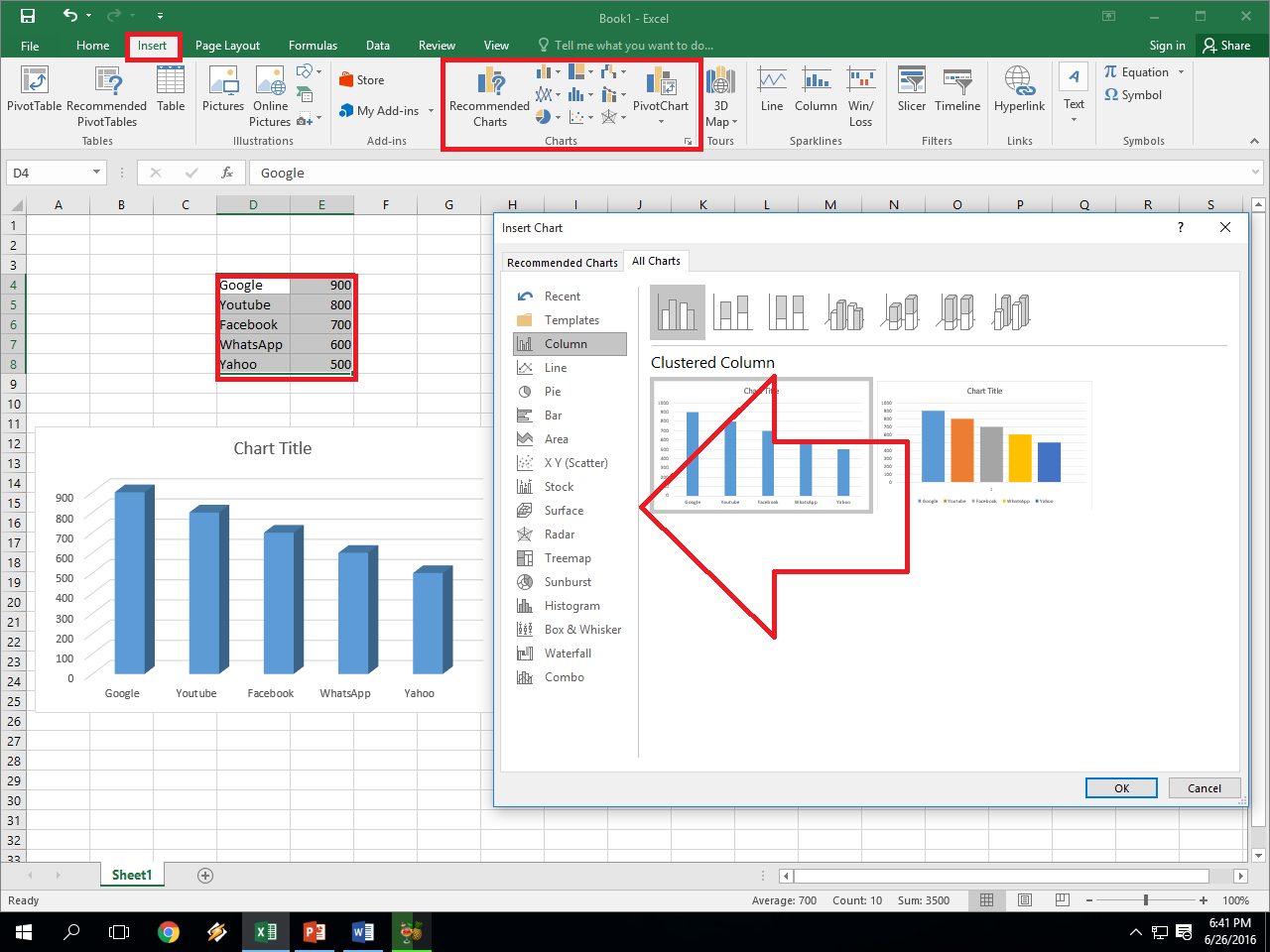
Above Chart Option Excel | Solidarios Con Garzon
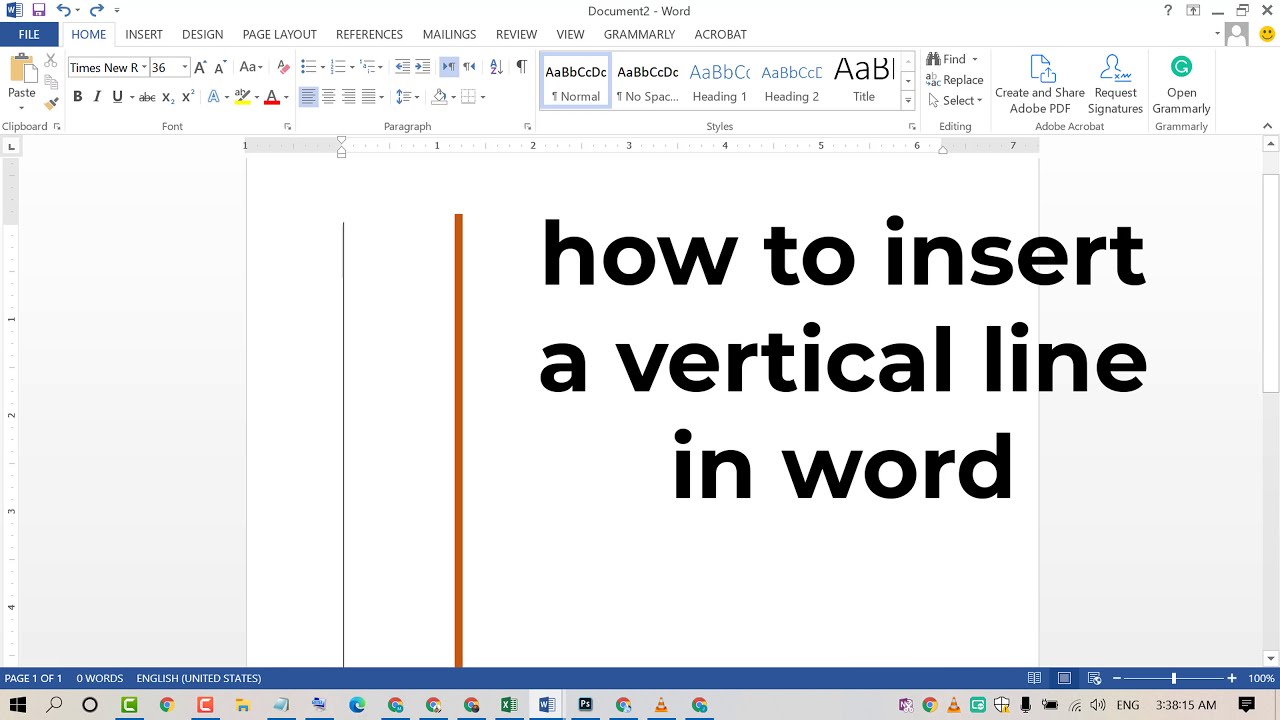
How To Insert A Vertical Line In Word | Solidarios Con Garzon

How to Make a Line Graph in Word | Solidarios Con Garzon