Come modificare il formato della carta in A4 su Microsoft Word
Avete mai stampato un documento Word, aspettandovi un risultato impeccabile, solo per scoprire che il formato della pagina non era quello desiderato? Capita a tutti, prima o poi, di dover fare i conti con le impostazioni di pagina di Word. Quante volte, ad esempio, ci si ritrova a dover cambiare il formato della carta in A4, il formato standard utilizzato in Italia e in molti altri paesi?
Può sembrare un'operazione banale, ma a volte anche le azioni più semplici possono nascondere delle insidie, soprattutto per chi ha poca dimestichezza con i programmi di videoscrittura. Fortunatamente, cambiare il formato della carta in A4 su Word è un gioco da ragazzi, una volta che si conoscono i passaggi giusti.
In questa guida completa, vi spiegheremo passo passo come modificare il formato della carta in A4 su Microsoft Word, sia che stiate utilizzando la versione desktop che quella online. Affronteremo anche alcune problematiche comuni che si possono incontrare durante la modifica del formato della carta e vi forniremo soluzioni rapide e indolori per risolverle.
Che siate studenti alle prese con la tesi, professionisti che si preparano a una presentazione importante o semplicemente utenti alle prime armi con Word, questa guida vi fornirà gli strumenti per padroneggiare le impostazioni di pagina e ottenere sempre il risultato desiderato.
Pronti a dire addio ai fogli stampati male e alle frustrazioni da formattazione? Iniziamo!
Vantaggi e svantaggi di cambiare il formato della carta in A4 su Microsoft Word
| Vantaggi | Svantaggi |
|---|---|
| Compatibilità con la maggior parte delle stampanti e dei formati standard. | Potrebbe essere necessario modificare il layout del documento dopo il cambio di formato. |
| Aspetto professionale dei documenti stampati. | Alcuni elementi grafici potrebbero non adattarsi perfettamente al nuovo formato. |
| Formattazione coerente con i documenti standard. |
Guida passo-passo per cambiare il formato della carta in A4 su Microsoft Word
Ecco come fare:
- Aprite il documento Word che desiderate modificare.
- Andate alla scheda "Layout" nella barra multifunzione.
- Nel gruppo "Imposta pagina", fate clic sulla piccola freccia nell'angolo in basso a destra per aprire la finestra di dialogo "Imposta pagina".
- Nella scheda "Carta", selezionate "A4" dal menu a tendina "Dimensioni carta".
- Fate clic su "OK" per applicare le modifiche.
Consigli e trucchi
Ecco alcuni suggerimenti utili:
- È possibile impostare A4 come formato di pagina predefinito per tutti i nuovi documenti creati in Word. In questo modo, non dovrete cambiare manualmente il formato ogni volta.
- Se state stampando un documento che contiene elementi grafici, verificate l'anteprima di stampa per assicurarvi che tutto sia posizionato correttamente dopo aver cambiato il formato della pagina.
- Se avete problemi a cambiare il formato della carta, assicuratevi che la stampante selezionata supporti il formato A4.
Cambiare il formato della carta in A4 su Microsoft Word è un'operazione semplice ma fondamentale per ottenere documenti dall'aspetto professionale e coerente. Con la nostra guida passo-passo e i consigli utili, sarete in grado di gestire le impostazioni di pagina con sicurezza e ottenere sempre i risultati desiderati.
Geometria facile schede didattiche per la terza elementare
Se lei non ti cerca lasciala andare la guida definitiva
Calcolo netto dal lordo ritenuta dacconto guida completa

Cara mengatur ukuran kertas di word 2007 2021 | Solidarios Con Garzon

Cara Mengatur Kertas A4 | Solidarios Con Garzon

Cara Merubah Ukuran Kertas Di Microsoft Word Images | Solidarios Con Garzon
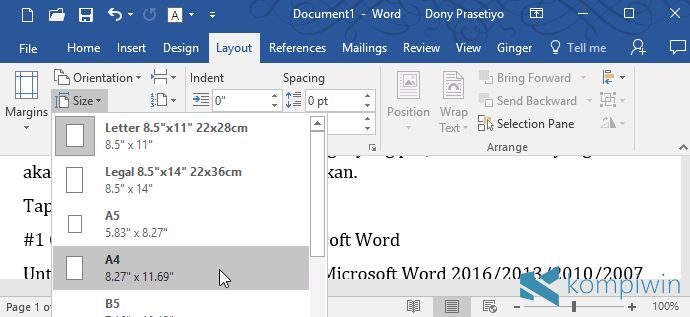
Cara Mengganti Kertas Di Word | Solidarios Con Garzon

3 Cara Mengatur Ukuran Kertas di MS Word Paling Mudah | Solidarios Con Garzon
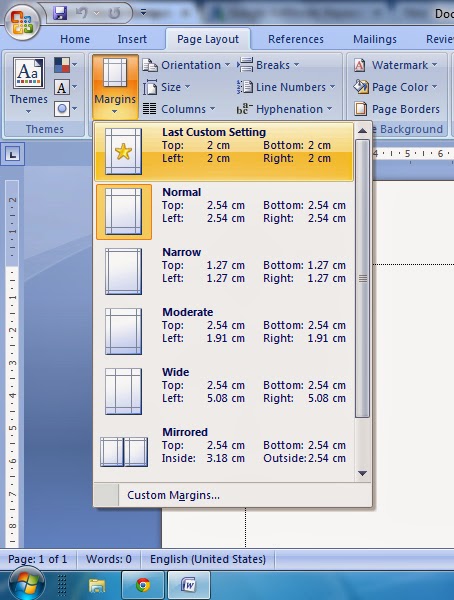
Cara Mengatur ukuran Kertas (Page Payout) di Microsoft Office Word | Solidarios Con Garzon

Ukuran Margin Kertas A4 | Solidarios Con Garzon