Aggiungere un Layer di Sfondo in Photoshop: Guida Completa
Photoshop è un potente strumento per la manipolazione di immagini, e uno degli aspetti fondamentali per ottenere risultati professionali è la gestione dei livelli. Aggiungere un layer di sfondo può sembrare un'operazione banale, ma è il punto di partenza per qualsiasi progetto creativo in Photoshop. In questo articolo, esploreremo a fondo come aggiungere un layer di sfondo in Photoshop, fornendoti tutte le informazioni necessarie per padroneggiare questa tecnica essenziale.
Immagina di avere un'immagine sbiadita e di volerla ravvivare con uno sfondo mozzafiato. O di dover creare un fotomontaggio realistico, integrando perfettamente il soggetto principale in un nuovo ambiente. Aggiungere un layer di sfondo ti permette di fare tutto questo e molto altro.
Iniziamo col capire perché i layer di sfondo sono così importanti in Photoshop. Un layer di sfondo funge da base per la tua immagine, consentendoti di aggiungere altri elementi senza modificare direttamente la foto originale. Questo approccio non distruttivo è alla base del flusso di lavoro in Photoshop, permettendoti di sperimentare liberamente e apportare modifiche in qualsiasi momento senza compromettere il tuo lavoro.
Prima di Photoshop, la manipolazione di immagini era un processo molto più complesso e limitato. L'avvento dei software di grafica raster come Photoshop ha rivoluzionato il settore, introducendo il concetto di livelli e aprendo un mondo di possibilità creative. Tuttavia, la gestione dei livelli può essere ostica per i principianti, e anche gli utenti esperti possono incontrare difficoltà nell'affrontare progetti complessi.
Un errore comune è quello di non utilizzare correttamente i layer di sfondo, limitando le opzioni di editing o creando effetti indesiderati. Ad esempio, incollare un'immagine direttamente sul layer di sfondo senza utilizzare un nuovo livello può rendere difficile la successiva rimozione o modifica del soggetto. Ecco perché è fondamentale comprendere appieno come utilizzare i layer di sfondo in modo efficace.
Vantaggi e svantaggi di usare un layer di sfondo in Photoshop
| Vantaggi | Svantaggi |
|---|---|
| Flessibilità nell'editing | Aumento delle dimensioni del file |
| Approccio non distruttivo | Possibile confusione con progetti complessi |
| Migliore organizzazione del progetto |
Migliori pratiche per aggiungere un layer di sfondo
Ecco alcune best practice per aggiungere un layer di sfondo in Photoshop:
- Crea sempre un nuovo layer per lo sfondo: Evita di lavorare direttamente sul layer di sfondo originale per preservare l'immagine iniziale.
- Scegli la giusta dimensione dell'immagine: Assicurati che le dimensioni del layer di sfondo siano appropriate al tuo progetto.
- Utilizza strumenti di selezione precisi: Se stai integrando elementi in un nuovo sfondo, utilizza strumenti di selezione accurati per ottenere risultati realistici.
- Sperimenta con diverse modalità di fusione: Le diverse modalità di fusione possono creare effetti interessanti quando si combinano immagini su layer diversi.
- Organizza i tuoi livelli: Dai un nome ai tuoi livelli e raggruppali in modo logico per mantenere il tuo progetto ordinato e facile da gestire.
Domande frequenti sull'aggiunta di un layer di sfondo
Ecco alcune domande frequenti sull'aggiunta di un layer di sfondo in Photoshop:
- Come faccio ad aggiungere un'immagine come layer di sfondo? Puoi aggiungere un'immagine come layer di sfondo trascinandola dal tuo computer direttamente in Photoshop o utilizzando il menu "Apri" e poi trascinando il layer dell'immagine aperta sul tuo progetto.
- Posso cambiare il colore del layer di sfondo? Certo! Puoi cambiare il colore del layer di sfondo utilizzando lo strumento "Riempimento" o applicando un nuovo livello di regolazione "Tinta unita".
- Come posso creare un effetto sfocato sullo sfondo? Puoi sfocare lo sfondo applicando un filtro "Sfocatura gaussiana" al layer di sfondo.
- Cosa succede se il mio layer di sfondo è troppo piccolo? Puoi ridimensionare il layer di sfondo utilizzando lo strumento "Trasformazione libera" (Ctrl+T o Cmd+T), assicurandoti di mantenere le proporzioni per evitare distorsioni.
- Posso aggiungere più layer di sfondo? Si, puoi aggiungere quanti layer desideri, ma ricorda che questo aumenterà le dimensioni del file e potrebbe rallentare le prestazioni di Photoshop.
Padroneggiare la gestione dei layer, e in particolare l'utilizzo dei layer di sfondo, è fondamentale per sfruttare appieno il potenziale di Photoshop. Con la pratica e la sperimentazione, sarai in grado di creare immagini sorprendenti, liberando la tua creatività senza limiti.
Quaderni con carta a righe stampabile gratis in pdf la tua soluzione per lorganizzazione
Immagini per la festa della donna celebrare la parita di genere
Eleva la tua attivita con un efficace rencana audit mutu internal
Cara Membuat Gambar Jadi Background Di Ppt 10 Cara Membuat Background | Solidarios Con Garzon

Cara membuat wpap online | Solidarios Con Garzon

Een laagmasker maken in Photoshop | Solidarios Con Garzon

Begini Cara Menambah dan Menghapus Layer di Photoshop | Solidarios Con Garzon
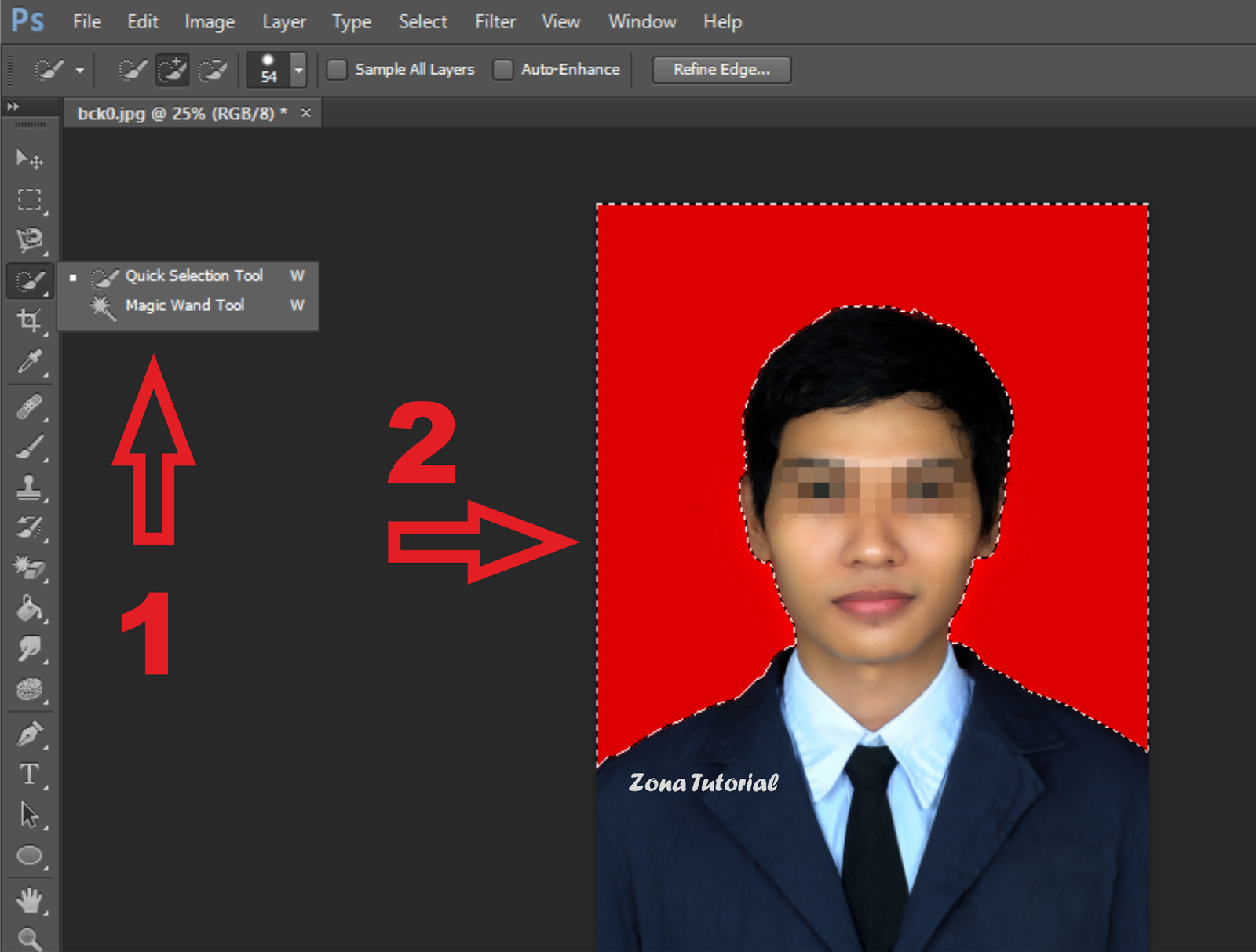
2 Cara Mengganti Warna Background Foto di Photoshop | Solidarios Con Garzon

Font Keren Untuk Photoshop Cs 6 | Solidarios Con Garzon

Jelaskan langkah langkah untuk menampilkan layer di lembar kerja Adobe | Solidarios Con Garzon

Cara Menambah Background Di Php Cara Mengganti Background Zoom Di Hp | Solidarios Con Garzon

Cara Menampilkan Panel Layer Di Coreldraw | Solidarios Con Garzon

Cara Menimpa Gambar Di Photoshop | Solidarios Con Garzon

How to Layer Images & Elements in Canva | Solidarios Con Garzon
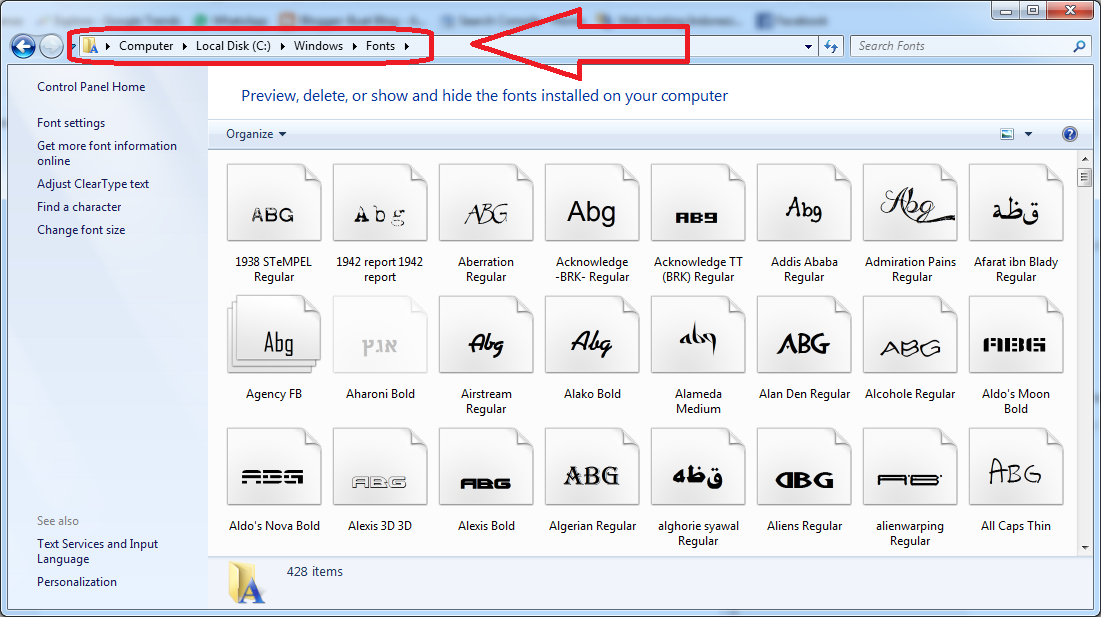
Cara Menambah Font Di Photoshop | Solidarios Con Garzon

4 Cara Menambahkan Gambar Di Photoshop Pinhome | Solidarios Con Garzon

Cara Menambah Artboard Di Photoshop | Solidarios Con Garzon
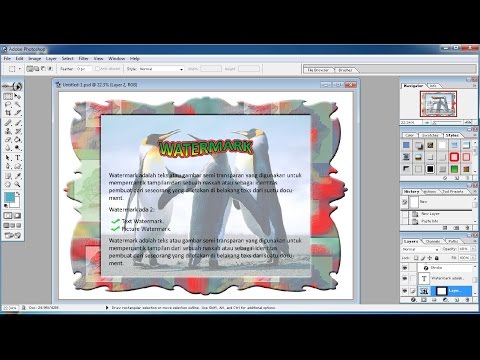
Cara Membuat Backdrop Dengan Photoshop | Solidarios Con Garzon