Supprimer l'espacement entre les lignes dans Word : Guide complet
Vous cherchez à supprimer l'espacement entre les lignes dans vos documents Microsoft Word ? L'interligne est un aspect crucial de la mise en page et peut grandement influencer la lisibilité et l'esthétique de votre texte. Ce guide complet vous fournira toutes les informations nécessaires pour maîtriser l'espacement entre les lignes dans Word.
Contrôler l'espacement entre les lignes dans Word est essentiel pour créer des documents professionnels et agréables à lire. Un interligne trop important peut rendre le texte aéré et difficile à suivre, tandis qu'un interligne trop serré peut rendre la lecture fatigante. Ce guide vous permettra de trouver l'équilibre parfait pour vos besoins.
La gestion de l'interligne dans Word peut parfois sembler complexe, surtout avec les nombreuses options disponibles. De l'espacement simple à l'espacement multiple, en passant par les options d'espacement avant et après les paragraphes, il est facile de se perdre. Ce tutoriel vous aidera à démystifier ces options et à les utiliser efficacement.
L'absence d'espacement entre les lignes, ou interligne "exactement", peut être utile dans des cas spécifiques, comme la création de tableaux ou de formulaires, ou pour reproduire un formatage précis. Cependant, il est généralement déconseillé pour les longs textes car il peut rendre la lecture difficile. Nous explorerons les différentes situations où un interligne réduit peut être approprié.
Dans les sections suivantes, nous aborderons les différentes méthodes pour ajuster l'interligne dans Word, des plus simples aux plus avancées. Nous explorerons également les avantages et les inconvénients de différents types d'interlignage, ainsi que les meilleures pratiques pour optimiser la lisibilité de vos documents.
L’interligne dans Word a évolué avec le logiciel lui-même. Initialement, les options étaient limitées. Aujourd’hui, la granularité du contrôle est beaucoup plus fine, permettant un ajustement précis de l’espacement.
Pour supprimer l’espacement entre les lignes dans Word, sélectionnez le texte concerné. Dans l'onglet "Accueil", cliquez sur le bouton "Interligne" et choisissez l'option "Options d'interligne". Dans la section "Espacement", sélectionnez "Exactement" et définissez la valeur à 0 pt.
Un avantage de réduire l’espacement est de condenser le texte, utile pour les documents longs. Cependant, cela peut nuire à la lisibilité.
Avantages et Inconvénients de supprimer l'espacement entre les lignes
Voici quelques questions fréquemment posées concernant la suppression de l'espacement entre les lignes dans Word :
1. Comment supprimer tout espacement entre les lignes dans Word ? Réponse: Sélectionnez le texte, allez dans "Options d'interligne" et choisissez "Exactement" à 0 pt.
2. Est-il conseillé de supprimer tout l'espacement entre les lignes ? Réponse: Généralement non, sauf pour des cas spécifiques comme les tableaux.
3. Comment restaurer l'espacement par défaut entre les lignes ? Réponse: Sélectionnez le texte et choisissez un interligne standard comme "Simple" ou "1,5 lignes".
4. L'interligne "exactement" est-il différent de l'interligne "simple" ? Réponse: Oui, "exactement" fixe une valeur précise, tandis que "simple" s'ajuste à la plus grande police du paragraphe.
5. Comment ajuster l'espacement avant et après un paragraphe ? Réponse: Dans "Options d'interligne", modifiez les valeurs "Avant" et "Après".
6. Comment supprimer l’espace entre les paragraphes sans modifier l’interligne ? Réponse: Dans "Options d'interligne", réglez l'espacement "Avant" et "Après" à 0 pt.
7. Puis-je appliquer un espacement différent à certaines lignes seulement ? Réponse: Oui, en sélectionnant uniquement les lignes concernées avant de modifier l’interligne.
8. Comment créer un style personnalisé avec un interligne spécifique ? Réponse: Créez un nouveau style et configurez les options d'interligne dans ses paramètres.
Conseils: Utilisez l'aperçu en direct pour visualiser l'impact des modifications d'interligne. Expérimentez différentes valeurs pour trouver l'équilibre optimal entre densité et lisibilité.
En conclusion, maîtriser l'interligne dans Word est essentiel pour produire des documents professionnels et lisibles. Bien que supprimer complètement l'espace entre les lignes puisse être utile dans certaines situations spécifiques, il est généralement recommandé de conserver un interligne adéquat pour garantir le confort de lecture. En utilisant les différentes options offertes par Word et en suivant les conseils présentés dans ce guide, vous pourrez optimiser la mise en page de vos documents et améliorer leur impact visuel. N'hésitez pas à expérimenter avec les différents paramètres d'interligne pour trouver celui qui convient le mieux à vos besoins et à votre style.
Regarder la fox en direct gratuitement astuces et solutions
Air force 1 off white ghost grey lempreinte de virgil abloh
Tomates roties a la friteuse a air une analyse approfondie

How To Give Word Spacing In Word | Solidarios Con Garzon

Word How to Change Default Line Spacing | Solidarios Con Garzon

How To Do 1 5 Line Spacing In Ms Word | Solidarios Con Garzon

Set Line Spacing in Microsoft Word | Solidarios Con Garzon
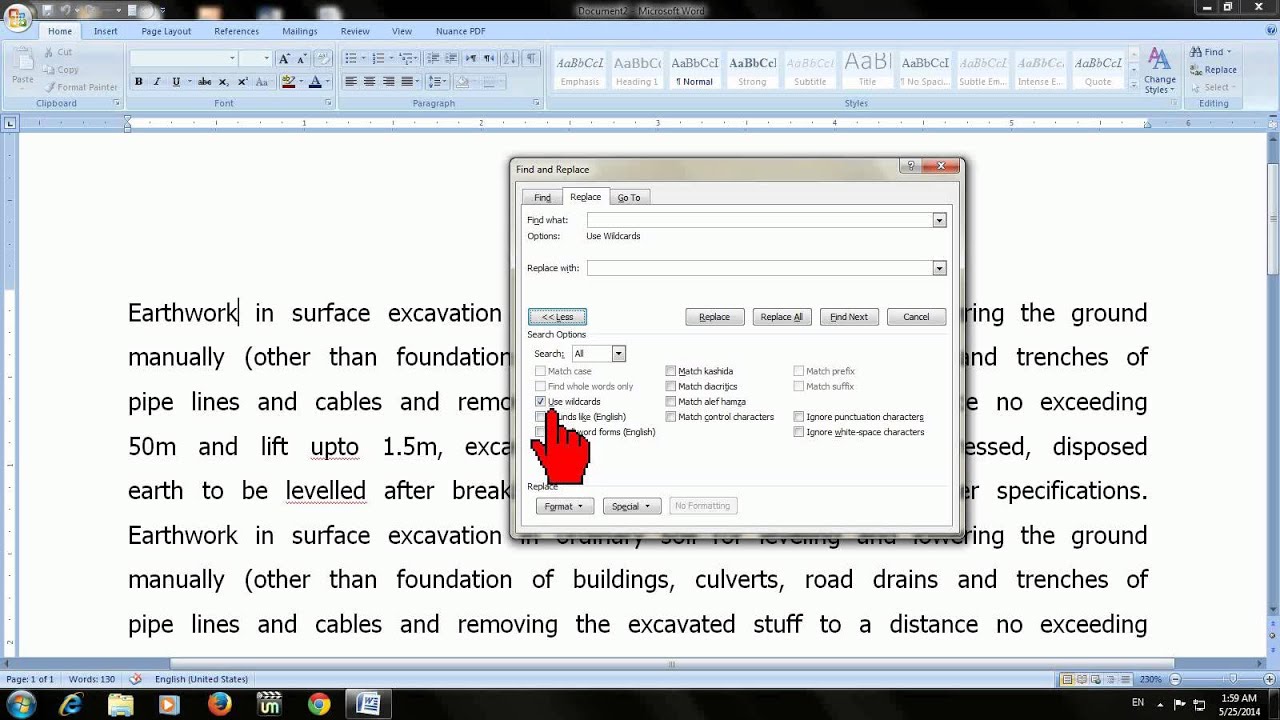
How to fix spacing in word on the sifr | Solidarios Con Garzon

How To Change Line Spacing In Table In Word at Randy Peterson blog | Solidarios Con Garzon
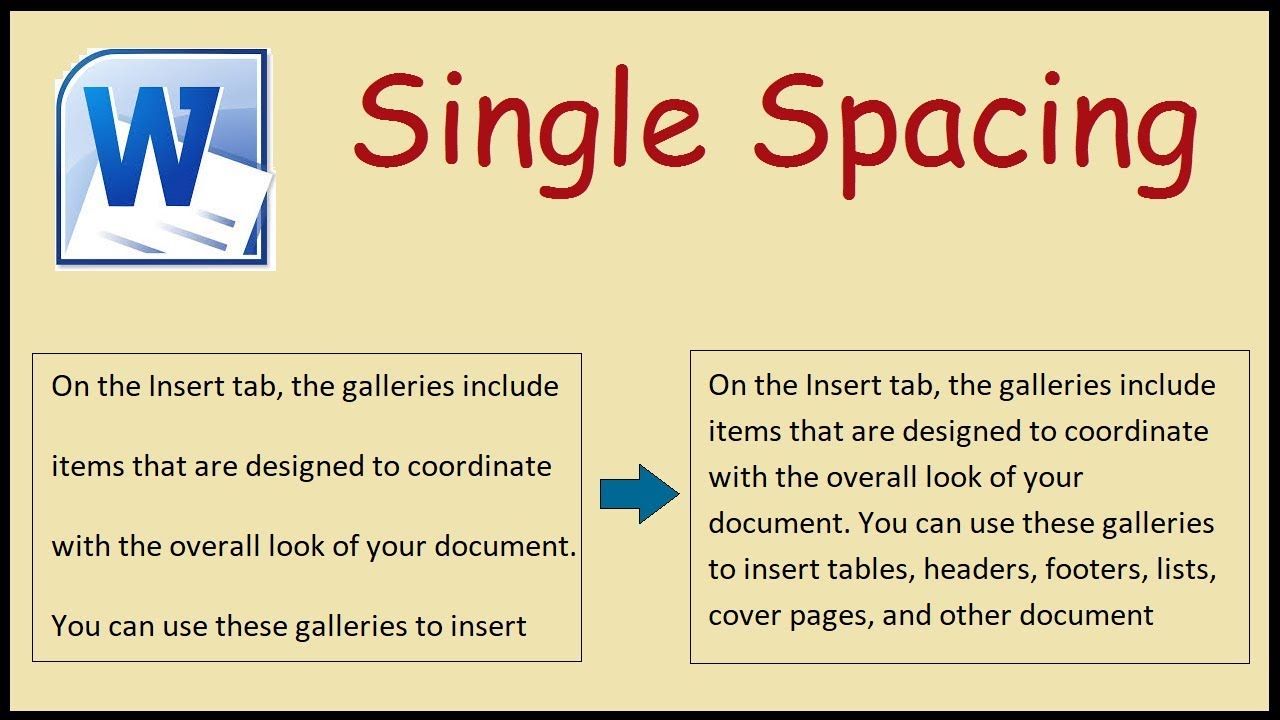
How do i change letter spacing in word | Solidarios Con Garzon

How To Change Line Spacing In Microsoft Word 2010 | Solidarios Con Garzon

Paragraph dialog box launcher word 2016 | Solidarios Con Garzon

How To Fix Double Spacing In Word | Solidarios Con Garzon

How to change word spacing in word mac | Solidarios Con Garzon

Microsoft Word How To Change Paragraph Spacing In Table | Solidarios Con Garzon

How to fix spacing in word on a mac | Solidarios Con Garzon

How to Apply Double Spacing in Microsoft Word for Office 365 | Solidarios Con Garzon

Line and Paragraph Spacing | Solidarios Con Garzon