Supprimer l'espace entre les lignes dans Word : Le guide complet
Ah, Word, cet outil indispensable, parfois agaçant ! Qui n'a jamais pesté contre un espacement récalcitrant entre les lignes ? On veut un texte serré, élégant, et paf, Word décide de mettre de l'air entre chaque ligne. Mais pas de panique, on va décortiquer ensemble ce mystère de l'interligne et vous apprendre à le maîtriser. Ce guide complet vous permettra de supprimer l'espace entre les lignes dans Word et d'obtenir le résultat souhaité.
Supprimer l'espace entre les lignes dans Word, c'est un peu comme ajuster la sauce d'une bonne béchamel : ça demande de la précision. Trop d'espace, et votre document a l'air dilué, pas assez, et c'est illisible. Alors, comment trouver le juste milieu ? C'est ce qu'on va voir.
L'interligne, c'est l'espace vertical entre les lignes de texte. Il est souvent exprimé en points ou en multiples d'interligne simple. Word propose par défaut un interligne d'environ 1.15, ce qui peut paraître excessif pour certains documents. Heureusement, on peut le modifier. Mais pourquoi vouloir supprimer cet espace ? Eh bien, les raisons sont multiples : gagner de la place, créer un effet visuel particulier, respecter des contraintes de mise en page… Bref, avoir le contrôle sur son document.
Les problèmes liés à la gestion de l'interligne sont nombreux. On peut citer par exemple la difficulté à obtenir un interligne précis, les conflits avec les styles de paragraphe, ou encore l'impact de certains caractères spéciaux sur l'espacement. Mais rassurez-vous, on va vous donner les clés pour éviter ces pièges.
Maîtriser l'interligne, c'est essentiel pour créer des documents professionnels et soignés. Que ce soit pour une lettre de motivation, un rapport, un mémoire ou même un simple courriel, un interligne adapté améliore la lisibilité et l'esthétique de votre travail. Alors, prêt à dompter l'espace entre vos lignes ?
Pour supprimer l'espace entre les lignes dans Word, vous pouvez utiliser l'option "Interligne exact" dans les paramètres de paragraphe. Vous pouvez également définir une valeur d'interligne personnalisée, par exemple "0 pt" pour supprimer complètement l'espace. Attention cependant, un interligne trop serré peut rendre le texte difficile à lire.
Avantage 1 : Gain de place. Un interligne réduit permet de condenser le texte et de gagner de la place sur la page.
Avantage 2 : Esthétique améliorée. Un interligne adapté peut donner un aspect plus professionnel et soigné à votre document.
Avantage 3 : Respect des contraintes de mise en page. Parfois, un interligne précis est requis pour respecter les normes d'un document spécifique.
Guide étape par étape :
1. Sélectionnez le texte concerné.
2. Cliquez droit et choisissez "Paragraphe".
3. Dans l'onglet "Retraits et espacement", allez à la section "Interligne".
4. Choisissez "Exacte" et entrez la valeur "0 pt" (ou une autre valeur selon vos besoins).
5. Cliquez sur "OK".
Avantages et inconvénients de supprimer l'espace entre les lignes
FAQ :
1. Comment supprimer tout l'espace entre les lignes ? Réponse : En utilisant l'interligne "Exacte" et en définissant la valeur à "0 pt".
2. Pourquoi mon interligne ne change pas ? Réponse : Vérifiez que vous avez bien sélectionné le texte concerné et que vous n'utilisez pas un style de paragraphe qui impose un interligne spécifique.
3. Quel est l'interligne optimal pour un document standard ? Réponse : Généralement, un interligne simple (1.0) ou légèrement supérieur (1.15) est recommandé.
4. Comment gérer l'interligne avec des caractères spéciaux ? Réponse : Vérifiez que les caractères spéciaux n'influencent pas l'espacement et ajustez l'interligne si nécessaire.
5. L'interligne est-il le seul moyen de gérer l'espace vertical dans Word ? Réponse: Non, on peut aussi utiliser l'espacement avant et après les paragraphes.
6. Comment éviter les problèmes d'interligne avec les styles ? Réponse: Modifiez directement les paramètres d'interligne dans le style de paragraphe.
7. Existe-t-il des outils pour gérer l'interligne plus facilement ? Réponse: Les macros Word peuvent automatiser certaines tâches de mise en forme, incluant l'interligne.
8. Puis-je supprimer l'espace entre les lignes dans un tableau Word? Réponse: Oui, en ajustant les propriétés de cellule et de ligne du tableau.
Conseils et astuces :
N'oubliez pas de tester différents interlignes pour trouver celui qui convient le mieux à votre document. Un interligne trop serré peut rendre la lecture difficile, tandis qu'un interligne trop large peut donner un aspect aéré et peu professionnel.
En conclusion, maîtriser l'interligne dans Word est essentiel pour créer des documents soignés et professionnels. En suivant les conseils et astuces de ce guide, vous pourrez ajuster l'espace entre vos lignes avec précision et obtenir le résultat souhaité. N'hésitez pas à expérimenter et à adapter les paramètres en fonction de vos besoins. Un document bien mis en page est un atout majeur pour communiquer efficacement et faire bonne impression. Alors, à vous de jouer !
Le drapeau du portugal a colorier imprimez et laissez parler votre creativite
Renover ses meubles avec le decoupage guide pratique et complet
Coloriage a imprimer barbie sirene

Insert Tab In Latex at Terri Lindsey blog | Solidarios Con Garzon

How to Change the Line Spacing in Microsoft Word 2010 | Solidarios Con Garzon

How To Use Spacing In Word | Solidarios Con Garzon

How To Give Word Spacing In Word | Solidarios Con Garzon

Line and Paragraph Spacing | Solidarios Con Garzon
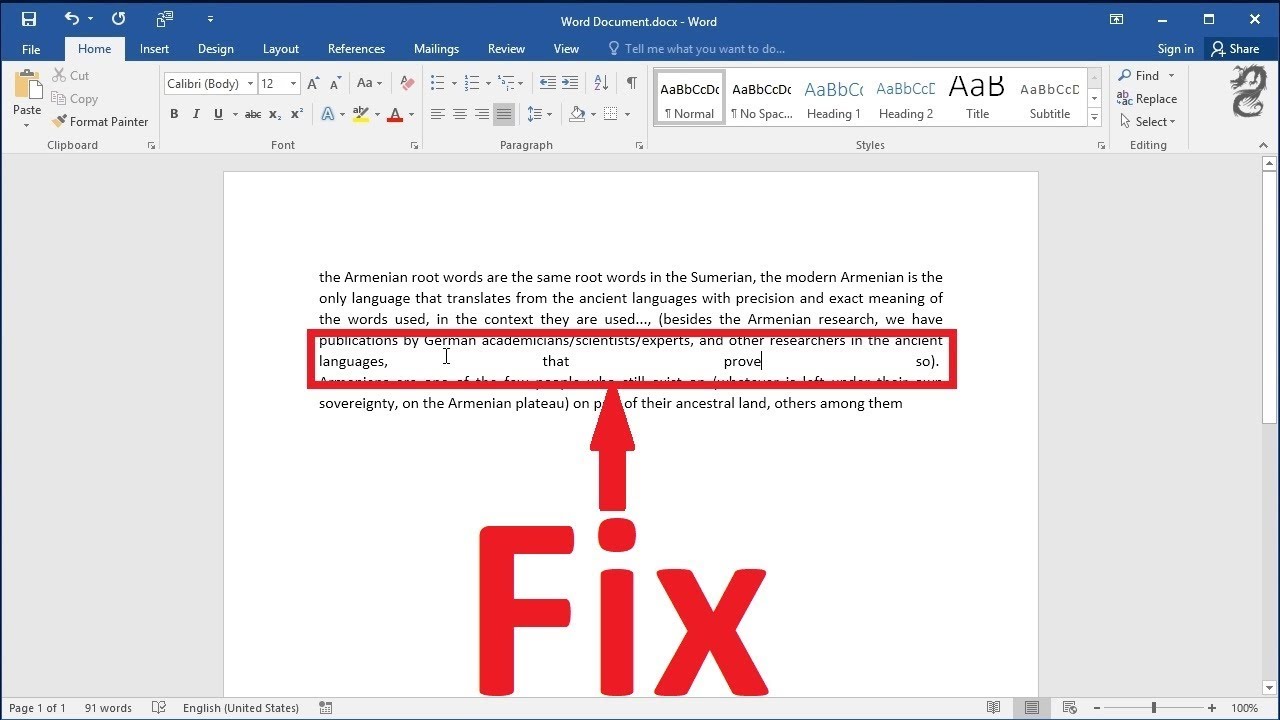
how to have no space between lines in word | Solidarios Con Garzon

Paragraph dialog box launcher word 2016 | Solidarios Con Garzon

Set Line Spacing in Microsoft Word | Solidarios Con Garzon

Làm thế nào để loại bỏ các khoảng trắng ở đầu và sau trên dòng trong | Solidarios Con Garzon