Sauts de ligne dans Excel : Le guide complet
Ah, Excel ! Cet outil magique qui nous permet de jongler avec les chiffres et les données. Mais parfois, la magie s'estompe face à une cellule trop petite pour contenir tout notre texte. Comment faire rentrer une adresse complète, une description détaillée ou une longue liste d'éléments sans que tout déborde ? La solution est simple : les sauts de ligne. Ce petit guide vous dévoilera tous les secrets pour maîtriser l'art d'afficher des retours à la ligne dans Excel.
Imaginez : vous préparez un tableau avec les adresses de vos clients. Sans sauts de ligne, certaines adresses s'étendent sur plusieurs colonnes, rendant le tout illisible. Frustrant, n'est-ce pas ? Afficher correctement les sauts de ligne dans Excel est essentiel pour une présentation claire et professionnelle de vos données. Cela améliore la lisibilité et facilite l'analyse des informations.
Depuis les premières versions d'Excel, la gestion des sauts de ligne a toujours été une fonctionnalité importante. Au fil des années, Microsoft a amélioré cette fonctionnalité, la rendant plus intuitive et accessible. Maîtriser les sauts de ligne vous permet de gagner du temps et d'éviter les frustrations liées à des données mal présentées.
Un des principaux problèmes rencontrés est l'affichage correct des sauts de ligne lors de l'importation ou de l'exportation de données. Parfois, les sauts de ligne sont perdus ou mal interprétés, ce qui nécessite des manipulations supplémentaires pour les restaurer. Ce guide vous aidera à éviter ces écueils.
Pour insérer un saut de ligne dans une cellule Excel, il suffit d'utiliser la combinaison de touches Alt+Entrée. Vous tapez votre texte, appuyez sur Alt+Entrée à l'endroit où vous souhaitez le saut de ligne, et continuez à taper. C'est aussi simple que ça ! Cette méthode fonctionne sur toutes les versions d'Excel.
Un autre moyen d'insérer des retours à la ligne est d'utiliser la fonction "REMPLACER". Vous pouvez remplacer un caractère spécifique, par exemple une virgule, par un saut de ligne. Ceci est particulièrement utile lorsque vous importez des données d'une autre source.
Avantages et Inconvénients des sauts de ligne dans Excel
| Avantages | Inconvénients |
|---|---|
| Amélioration de la lisibilité | Difficultés potentielles lors de l'importation/exportation |
| Présentation plus professionnelle | Nécessite une manipulation supplémentaire pour l'insertion |
| Gain de place |
Cinq meilleures pratiques :
1. Utiliser Alt+Entrée pour insérer des sauts de ligne manuellement.
2. Utiliser la fonction REMPLACER pour automatiser l'insertion.
3. Ajuster la hauteur des lignes automatiquement pour afficher tout le texte.
4. Vérifier l'affichage des sauts de ligne après l'importation/exportation de données.
5. Utiliser le format "Renvoyer à la ligne automatiquement" pour adapter le texte à la largeur de la cellule.
FAQ :
1. Comment insérer un saut de ligne dans Excel ? Réponse : Alt+Entrée
2. Comment gérer les sauts de ligne lors de l'importation ? Réponse : Vérifier les paramètres d'importation et utiliser la fonction REMPLACER si nécessaire.
3. Comment ajuster la hauteur des lignes automatiquement ? Réponse : Double-cliquer sur la ligne séparant deux lignes.
4. Puis-je utiliser des sauts de ligne dans les formules ? Réponse : Oui, avec la fonction CAR(10).
5. Comment supprimer les sauts de ligne ? Réponse : Utiliser la fonction REMPLACER pour remplacer les sauts de ligne par un espace.
6. Les sauts de ligne sont-ils conservés lors de la copie dans un autre programme ? Réponse : Cela dépend du programme.
7. Comment afficher les sauts de ligne dans une formule ? Réponse : Utiliser la fonction CAR(10) pour insérer un saut de ligne dans le résultat d'une formule.
8. Comment gérer les sauts de ligne dans un fichier CSV ? Réponse : Utiliser un éditeur de texte pour remplacer les caractères de saut de ligne par le code approprié.
En conclusion, maîtriser les sauts de ligne dans Excel est une compétence essentielle pour quiconque utilise ce logiciel régulièrement. Cela permet d'améliorer la présentation, la lisibilité et l'analyse des données. En suivant les conseils et astuces présentés dans ce guide, vous pourrez optimiser vos feuilles de calcul et gagner un temps précieux. Alors, n'hésitez plus, appliquez ces techniques dès aujourd'hui et découvrez tout le potentiel des sauts de ligne dans Excel !
Mulan debarque dans disney dreamlight valley la mise a jour 11 devoilee
Maitriser les calculs complexes avec des conditions multiples
Fauteuil relax releveur but le guide pour choisir le votre

How to Remove Line Breaks in Excel 3 Easy Ways | Solidarios Con Garzon

How to insert page breaks in excel 2016 | Solidarios Con Garzon

How to remove line breaks carriage return in Excel | Solidarios Con Garzon

How to Remove Line Breaks in Excel Microsoft Office WonderHowTo | Solidarios Con Garzon

how to show line breaks in excel | Solidarios Con Garzon

How To Replace Line Breaks In Excel Cell | Solidarios Con Garzon
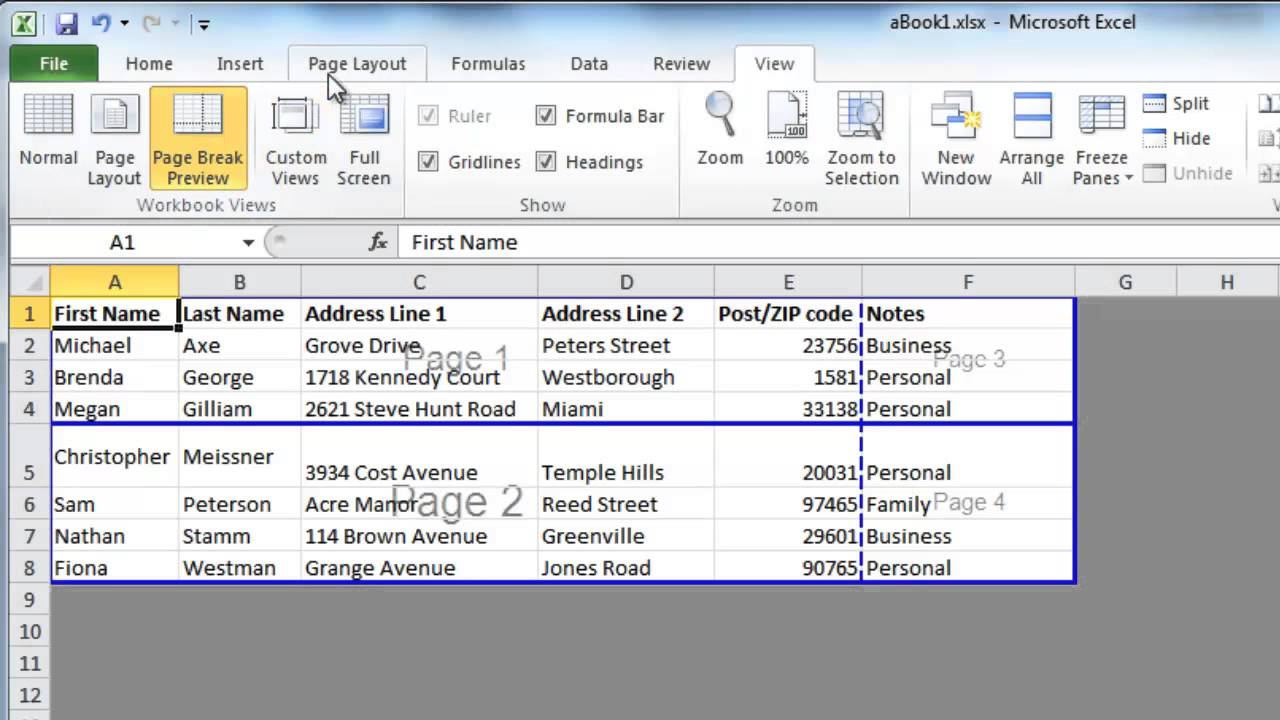
How to insert page breaks excel 2007 | Solidarios Con Garzon

Mastering Excel Ultimate Guide on How to Insert and Automate Line | Solidarios Con Garzon

How to remove line breaks carriage return in Excel | Solidarios Con Garzon

How To Replace Line Breaks In Excel Cell | Solidarios Con Garzon

How to Remove Line Breaks in Excel | Solidarios Con Garzon

How to insert page breaks in jarte | Solidarios Con Garzon

Add Find and Replace Line Breaks in Excel | Solidarios Con Garzon

Remove Line Breaks In Excel Google Sheets | Solidarios Con Garzon
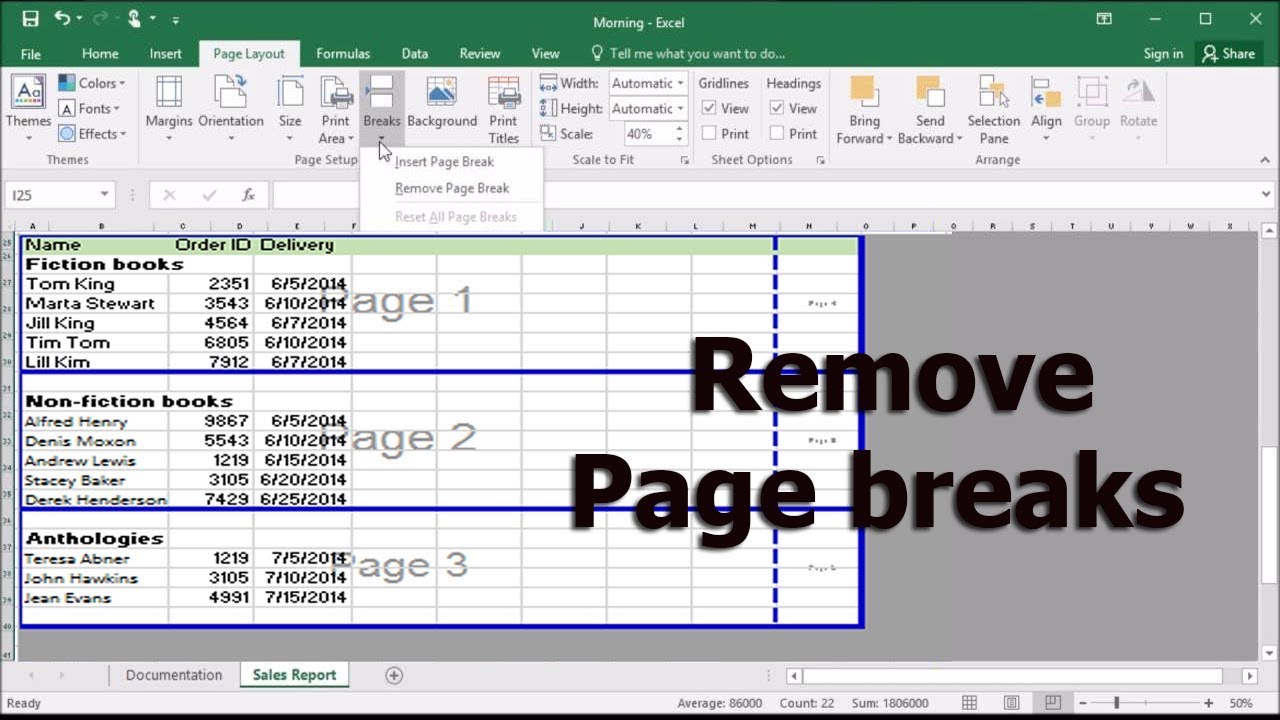
How To Page Break In Excel | Solidarios Con Garzon