Remplacer du texte par un saut de ligne dans Word : Le guide complet
Vous êtes-vous déjà retrouvé face à un document Word rempli de données inutiles que vous souhaitez remplacer par de simples sauts de ligne pour une meilleure lisibilité ? Ce problème, aussi courant qu'il puisse paraître, peut s'avérer fastidieux à résoudre sans les bonnes techniques. Cet article vous guidera pas à pas à travers les différentes méthodes pour remplacer du texte par un saut de ligne dans Word, vous faisant gagner du temps et de l'énergie.
Imaginez : des listes interminables de données séparées par des virgules, des tirets, ou pire, des espaces. Transformer ces données en une liste claire et aérée, où chaque élément est séparé par un saut de ligne, peut sembler une tâche monumentale. Heureusement, Word offre plusieurs solutions pour insérer un saut de ligne à la place d'un texte spécifique, simplifiant ainsi la mise en forme de vos documents.
La maîtrise de cette technique est essentielle pour quiconque travaille régulièrement avec Word, qu'il s'agisse d'étudiants, de professionnels ou de particuliers. Remplacer un texte par un saut de ligne permet non seulement d'améliorer la présentation visuelle de vos documents, mais aussi de faciliter leur lecture et leur compréhension. Finies les longues phrases compactes, place à la clarté et à l'organisation !
Dans ce guide, nous explorerons les différentes méthodes pour remplacer du texte par un saut de ligne dans Word, des plus simples aux plus avancées. Nous aborderons l'utilisation de la fonction "Rechercher et remplacer", l'insertion manuelle de sauts de ligne, et même l'utilisation de caractères spéciaux pour automatiser le processus. Préparez-vous à découvrir les secrets d'une mise en page impeccable !
Que vous soyez un utilisateur novice ou expérimenté de Word, cet article vous apportera des solutions concrètes et des exemples pratiques pour maîtriser l'art de remplacer du texte par un saut de ligne. À la fin de votre lecture, vous serez capable de transformer vos documents en véritables chefs-d'œuvre de clarté et de concision. Alors, plongeons sans plus tarder dans le vif du sujet !
L'importance de savoir remplacer un texte par un saut de ligne réside dans l'amélioration de la lisibilité et de la structuration des documents. Cela permet de transformer des données brutes en listes claires, de séparer des paragraphes de manière efficace et d'optimiser l'espace sur la page.
Par exemple, si vous avez une liste de noms séparés par des virgules : "Jean, Pierre, Marie, Paul", vous pouvez remplacer les virgules par des sauts de ligne pour obtenir une liste verticale :
Jean
Pierre
Marie
PaulUn des principaux problèmes rencontrés est la confusion entre les différents types de sauts de ligne (saut de ligne manuel, saut de paragraphe). Il est important de choisir le bon type de saut de ligne pour obtenir le résultat souhaité.
Avantages et Inconvénients de remplacer du texte par un saut de ligne
| Avantages | Inconvénients |
|---|---|
| Amélioration de la lisibilité | Peut perturber la mise en page si mal utilisé |
| Structuration des données | Nécessite une compréhension des différents types de sauts de ligne |
| Gain de temps dans la mise en forme |
Voici un guide étape par étape pour remplacer du texte par un saut de ligne dans Word :
1. Ouvrez votre document Word.
2. Appuyez sur Ctrl + H pour ouvrir la fenêtre "Rechercher et remplacer".
3. Dans le champ "Rechercher", entrez le texte que vous souhaitez remplacer.
4. Dans le champ "Remplacer par", entrez ^l (pour un saut de ligne manuel) ou ^p (pour un saut de paragraphe).
5. Cliquez sur "Remplacer tout".FAQ :
1. Qu'est-ce qu'un saut de ligne manuel ? Un saut de ligne manuel déplace le curseur à la ligne suivante sans créer un nouveau paragraphe.
2. Qu'est-ce qu'un saut de paragraphe ? Un saut de paragraphe crée un nouveau paragraphe avec une mise en forme spécifique.
3. Comment insérer un saut de ligne manuel ? Appuyez sur Maj + Entrée.
4. Comment insérer un saut de paragraphe ? Appuyez sur Entrée.
5. Quelle est la différence entre ^l et ^p ? ^l représente un saut de ligne manuel et ^p représente un saut de paragraphe.
6. Comment remplacer tous les espaces par des sauts de ligne ? Dans "Rechercher et remplacer", recherchez un espace et remplacez-le par ^l ou ^p.
7. Puis-je utiliser cette technique pour d'autres caractères ? Oui, vous pouvez remplacer n'importe quel caractère par un saut de ligne.
8. Comment annuler un remplacement ? Utilisez la fonction "Annuler" de Word (Ctrl + Z).Conseils et astuces : Utilisez l'option "Remplacer" pour visualiser les changements avant de les appliquer à tout le document. Expérimentez avec les différents types de sauts de ligne pour trouver celui qui convient le mieux à vos besoins.
En conclusion, maîtriser la technique de remplacement de texte par un saut de ligne dans Word est un atout précieux pour optimiser la présentation et la lisibilité de vos documents. Que ce soit pour transformer des données brutes en listes claires, structurer des paragraphes de manière efficace ou simplement améliorer l'aspect visuel de votre travail, cette fonctionnalité vous permettra de gagner du temps et d'obtenir des résultats professionnels. N'hésitez pas à expérimenter avec les différentes méthodes présentées dans cet article et à adapter les techniques à vos besoins spécifiques. Un document bien structuré et facile à lire est un gage de communication efficace, alors n'attendez plus pour mettre en pratique ces conseils et transformer vos documents Word en véritables modèles de clarté !
Decrypter les indices fille de joie dans les mots croises
Pra loup ski map guide complet des pistes et informations
Carcassonne sous les etoiles du nouvel an

replace text with line break in word | Solidarios Con Garzon

replace text with line break in word | Solidarios Con Garzon

How to insert page breaks in openoffice | Solidarios Con Garzon

replace text with line break in word | Solidarios Con Garzon

replace text with line break in word | Solidarios Con Garzon

3 ways to remove carriage returns in Excel formulas VBA macro find | Solidarios Con Garzon

replace text with line break in word | Solidarios Con Garzon

Microsoft word find and replace line break | Solidarios Con Garzon

Line break in Word how to insert them | Solidarios Con Garzon

Break Text Effect and Logo Design Word | Solidarios Con Garzon

Find And Replace Add Line Break Word | Solidarios Con Garzon
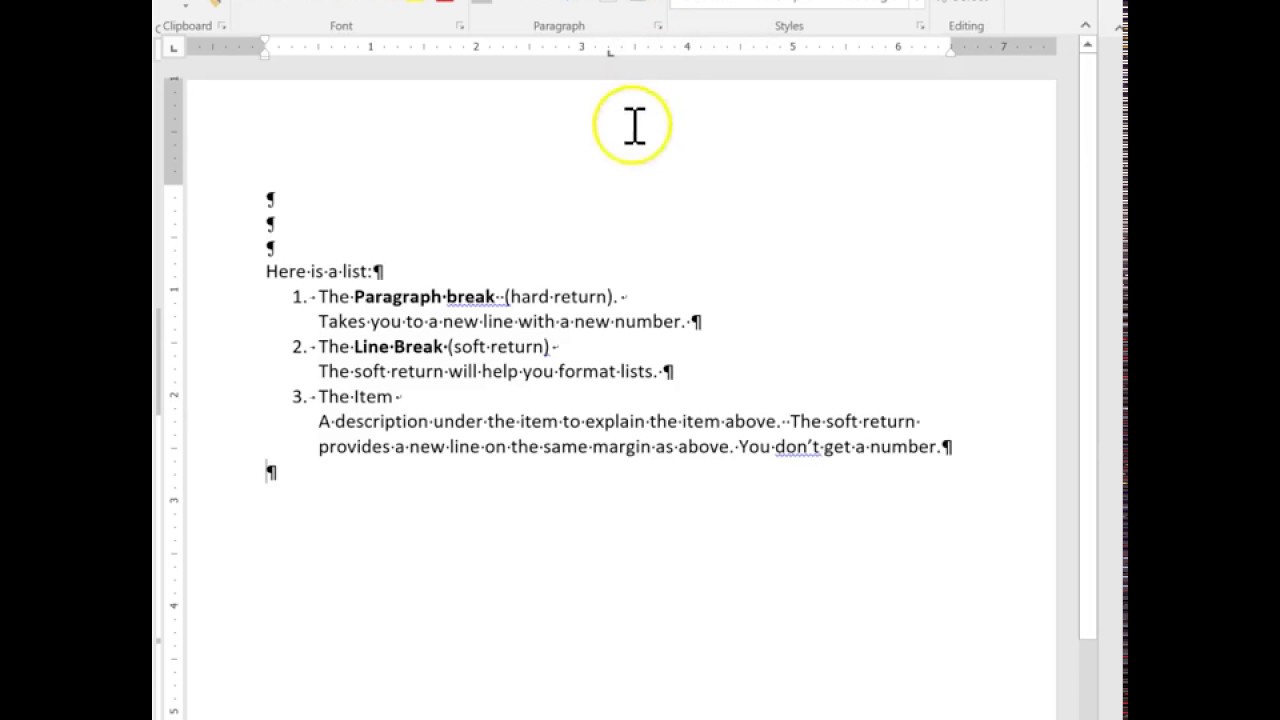
How to insert a manual line break word 2016 | Solidarios Con Garzon

Find And Replace Add Line Break Word | Solidarios Con Garzon

replace text with line break in word | Solidarios Con Garzon

Convert and replace characters in Excel cells | Solidarios Con Garzon