Ouvrir l'invite de commandes en mode administrateur : un guide complet
L’invite de commandes, souvent abrégée en CMD, est un outil puissant intégré à Windows qui permet aux utilisateurs d’interagir avec leur ordinateur via des lignes de texte. Si l’interface graphique a largement simplifié l’utilisation des ordinateurs, l’invite de commandes reste un outil précieux pour les utilisateurs avancés et les administrateurs système. Elle permet d’exécuter des commandes, de modifier des paramètres système, d’automatiser des tâches et bien plus encore. Cependant, certaines actions, notamment celles qui touchent à des fichiers système ou à des configurations sensibles, requièrent des privilèges élevés, d'où la nécessité d’ouvrir l'invite de commandes en mode administrateur.
Ouvrir l'invite de commandes en tant qu’administrateur confère à l’utilisateur un contrôle total sur son système. Cela signifie qu’il est possible d'effectuer des modifications qui ne sont pas accessibles depuis un compte utilisateur standard. Ces modifications peuvent aller de la gestion des comptes utilisateurs et des permissions à la modification de la configuration réseau et des paramètres système avancés. Si cette puissance accrue offre une grande flexibilité, elle s’accompagne d’une responsabilité accrue. Il est essentiel de comprendre l’impact des commandes utilisées avant de les exécuter, car une mauvaise manipulation peut avoir des conséquences néfastes sur le système d'exploitation.
Il existe plusieurs méthodes pour ouvrir l'invite de commandes en mode administrateur sous Windows. La méthode la plus courante consiste à utiliser la barre de recherche. En tapant « cmd » ou « invite de commandes » dans la barre de recherche, l’icône de l’application apparaît dans les résultats. Un clic droit sur cette icône permet ensuite de sélectionner « Exécuter en tant qu’administrateur ». Une autre méthode consiste à utiliser la boîte de dialogue « Exécuter ». En appuyant simultanément sur les touches Windows et R, la boîte de dialogue « Exécuter » s’ouvre. Il suffit alors de taper « cmd » dans le champ de texte, puis d’appuyer simultanément sur les touches Ctrl+Maj+Entrée pour lancer l’invite de commandes en mode administrateur. Il est important de noter que quelle que soit la méthode utilisée, Windows demandera une confirmation avant d’ouvrir l’invite de commandes avec des privilèges élevés.
L’utilisation de l’invite de commandes en mode administrateur offre de nombreux avantages. Elle permet notamment d’accéder à des commandes et à des fonctionnalités réservées aux administrateurs, ce qui peut être particulièrement utile pour le dépannage, la maintenance et la configuration du système. De plus, l’exécution de certaines tâches via l’invite de commandes peut s’avérer plus rapide et plus efficace qu’en utilisant l’interface graphique. Par exemple, la suppression de fichiers récalcitrants ou la modification de paramètres réseau complexes peuvent être effectuées plus rapidement et plus facilement via des commandes spécifiques.
Cependant, il est crucial de rappeler les risques potentiels liés à l’utilisation de l’invite de commandes en mode administrateur. Une mauvaise commande ou une manipulation erronée peut entraîner des dysfonctionnements du système, voire une perte de données. Il est donc important d’être prudent et de bien comprendre les commandes utilisées avant de les exécuter. Il est également conseillé de créer un point de restauration système avant d’effectuer des modifications importantes via l’invite de commandes, ce qui permettra de revenir à un état antérieur du système en cas de problème.
Avantages et inconvénients de l'utilisation de l'invite de commandes en mode administrateur
| Avantages | Inconvénients |
|---|---|
| Accès à des commandes et à des fonctionnalités avancées | Risque de dysfonctionnement du système en cas de mauvaise manipulation |
| Possibilité de modifier des paramètres système critiques | Nécessite une bonne compréhension des commandes et de leur impact |
| Automatisation de tâches complexes | Peut être intimidant pour les utilisateurs novices |
En conclusion, ouvrir l’invite de commandes en mode administrateur est une opération courante pour les utilisateurs avancés qui souhaitent exploiter pleinement les capacités de Windows. Cette opération, bien que potentiellement risquée, offre un contrôle accru sur le système et permet d’effectuer des tâches impossibles à réaliser depuis un compte utilisateur standard. Il est essentiel de rappeler qu’il est crucial de faire preuve de prudence et de bien comprendre les commandes utilisées avant de les exécuter en mode administrateur, car une erreur peut avoir des conséquences importantes sur le système d'exploitation. En suivant les conseils et les recommandations de sécurité, les utilisateurs peuvent profiter pleinement de la puissance et de la flexibilité offertes par l’invite de commandes en mode administrateur.
Cahier de graphisme maternelle gratuit developpez la motricite fine de vos eleves
Persona 5 royal debarque sur pc le guide ultime
Maitrisez lart de la representation graphique avec geogebra

Se connecter en tant qu'Administrateur sur Windows 11 | Solidarios Con Garzon

Comment activer le compte administrateur caché sur Windows 10 | Solidarios Con Garzon

Activer le compte administrateur intégré sur Windows [11, 10, 8, 7 | Solidarios Con Garzon

Se connecter en tant qu'Administrateur sur Windows 11 | Solidarios Con Garzon

Resumen de 15 artículos: como crear usuarios en windows 7 [actualizado | Solidarios Con Garzon

Ouvrir l'invite de commandes en mode administrateur | Solidarios Con Garzon

Les lignes de commandes indispensables à connaitre sur Ubuntu | Solidarios Con Garzon

Reset mot de passe / redevenir Administrateur avec Windows | Solidarios Con Garzon

Comment se mettre en navigation privée sur Google Chrome, Mozilla | Solidarios Con Garzon
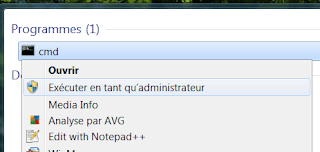
Comment devenir administrateur cmd | Solidarios Con Garzon

Forcer l'invite cmd.exe à s'exécuter PAS en tant qu'administrateur | Solidarios Con Garzon

Invite de commande (cmd) en administrateur sous Windows 10 / 8 / 7 | Solidarios Con Garzon

Lancer l'invite de commande en tant qu'administrateur sous Windows | Solidarios Con Garzon

Activer le compte administrateur caché (Windows 10 / Windows 11) | Solidarios Con Garzon

How to Update Ubuntu in the Command Line | Solidarios Con Garzon