Maîtriser la Somme Conditionnelle avec Texte dans Excel
Imaginez pouvoir extraire des données spécifiques d'un tableau Excel gigantesque en quelques clics. Plutôt pratique, non ? C'est exactement ce que permet la fonction "SOMME.SI.CONTIENT" (ou ses variantes) dans Excel. On plonge ensemble dans l'univers de cette formule magique qui vous simplifiera la vie.
La formule Excel "SOMME.SI.CONTIENT", et plus largement les formules de somme conditionnelle basées sur le texte, est un outil puissant pour analyser et manipuler des données. Elle permet de sommer des valeurs uniquement si une cellule correspond à un critère textuel spécifique. Par exemple, vous pouvez calculer le total des ventes d'un produit particulier en cherchant son nom dans une colonne. On verra ensemble comment l'utiliser, les pièges à éviter, et comment devenir un pro de la somme conditionnelle.
L'histoire de cette formule est intimement liée à l'évolution d'Excel et de ses fonctionnalités. Au fil des versions, Microsoft a enrichi les possibilités de calcul conditionnel, répondant ainsi aux besoins croissants des utilisateurs en matière d'analyse de données. De la simple fonction SOMME.SI à la plus flexible SOMME.SI.ENS, en passant par les fonctions utilisant des caractères joker, l'objectif est toujours le même : faciliter l'extraction d'informations pertinentes à partir de données brutes.
L'un des principaux problèmes rencontrés avec la formule SOMME.SI.CONTIENT, et plus généralement avec les formules de somme conditionnelle, réside dans la maîtrise des critères de recherche. L'utilisation de caractères joker, la gestion de la casse (majuscules/minuscules), et la compréhension du fonctionnement des références cellulaires sont autant de points qui peuvent poser problème aux utilisateurs novices. Heureusement, avec un peu de pratique et les bonnes explications, ces obstacles sont facilement surmontables.
Prenons un exemple simple : vous avez une liste de commandes avec le nom du produit et le montant. Vous voulez calculer le total des ventes pour le produit "Ordinateur". La formule ressemblerait à ceci : =SOMME.SI(A:A;"*Ordinateur*";B:B). Ici, A:A représente la colonne des noms de produits, "*Ordinateur*" est le critère de recherche (avec des jokers pour inclure "Ordinateur portable" par exemple), et B:B est la colonne des montants à sommer.
Avantages de la somme conditionnelle avec texte : gain de temps considérable, automatisation des calculs, réduction des erreurs manuelles. Imaginez devoir parcourir des milliers de lignes pour trouver et sommer manuellement les valeurs correspondantes ! La formule fait le travail pour vous en un instant.
Plan d'action pour maîtriser la formule : 1. Comprendre les bases de la fonction SOMME.SI. 2. S'entraîner avec des exemples simples. 3. Explorer les variantes et les options avancées comme les caractères joker et la fonction SOMMEPROD. 4. Appliquer la formule à vos propres données.
Avantages et Inconvénients de la Somme Conditionnelle avec Texte
| Avantages | Inconvénients |
|---|---|
| Automatisation des calculs | Complexité pour les critères avancés |
| Gain de temps | Sensibilité à la casse (majuscules/minuscules) |
| Réduction des erreurs | Nécessite une bonne compréhension des références cellulaires |
FAQ : 1. Comment utiliser les caractères joker ? 2. Comment gérer la casse ? 3. Puis-je utiliser plusieurs critères ? 4. Quelle est la différence entre SOMME.SI et SOMME.SI.ENS ? 5. Comment utiliser SOMMEPROD pour des sommes conditionnelles complexes ? 6. Comment gérer les erreurs dans la formule ? 7. Comment sommer si la cellule contient une partie d'un texte ? 8. Comment sommer si la cellule contient plusieurs textes spécifiques ?
Conseils : utilisez des noms de plages pour rendre vos formules plus lisibles. Testez vos formules sur un petit échantillon de données avant de les appliquer à l'ensemble de votre tableau.
En conclusion, la maîtrise de la formule Excel "SOMME.SI.CONTIENT" et de ses variantes est un atout précieux pour quiconque travaille avec des données. Elle permet d'automatiser des tâches fastidieuses, de gagner du temps et de réduire les erreurs. En comprenant les bases, en explorant les options avancées et en pratiquant régulièrement, vous pourrez exploiter tout le potentiel de cette formule et transformer vos feuilles de calcul en véritables outils d'analyse. Alors, lancez-vous et découvrez la puissance de la somme conditionnelle dans Excel ! N'hésitez pas à explorer d'autres fonctions liées à la manipulation de texte dans Excel pour approfondir vos compétences.
Devoilez les secrets des neuf piliers de genshin impact
Air force 1 07 sneaker men icone intemporelle ou tendance passagere
Debloquer le prophete guide ultime destiny 2

Maîtrisez La Fonction SI Pour Des Formules Conditionnelles | Solidarios Con Garzon

Découvrir 41 imagen comment faire une formule excel avec deux | Solidarios Con Garzon

formule excel somme si contient texte | Solidarios Con Garzon

formule excel somme si contient texte | Solidarios Con Garzon

Ntroduire 73 imagen formule excel si alors couleur | Solidarios Con Garzon

La fonction SOMMESIENS dans Excel Tout ce quil faut savoir | Solidarios Con Garzon

Mise à jour 103 imagen formule excel texte contient | Solidarios Con Garzon

Comment utiliser la formule SOMMESI avec des critères | Solidarios Con Garzon
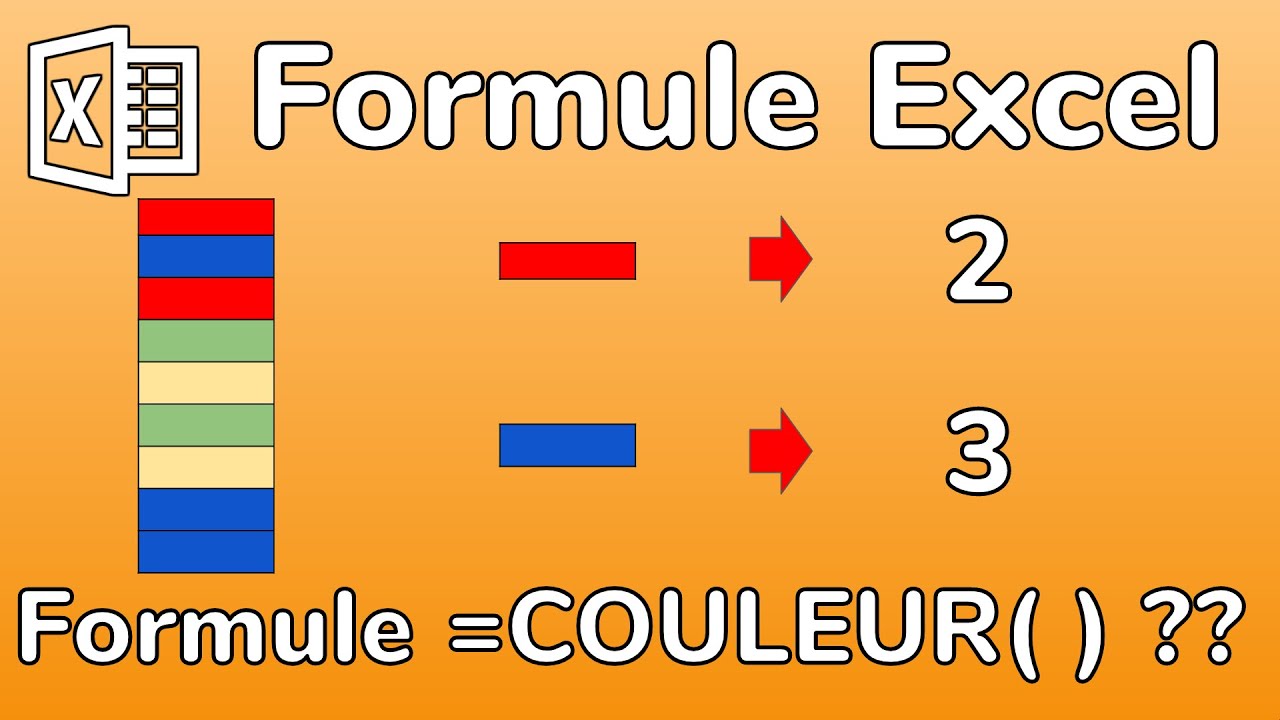
Ntroduire 52 imagen formule excel compter | Solidarios Con Garzon

Comment calculer une somme avec Excel avec un critère contient ou | Solidarios Con Garzon

Si cellule contient texte alors 1 | Solidarios Con Garzon
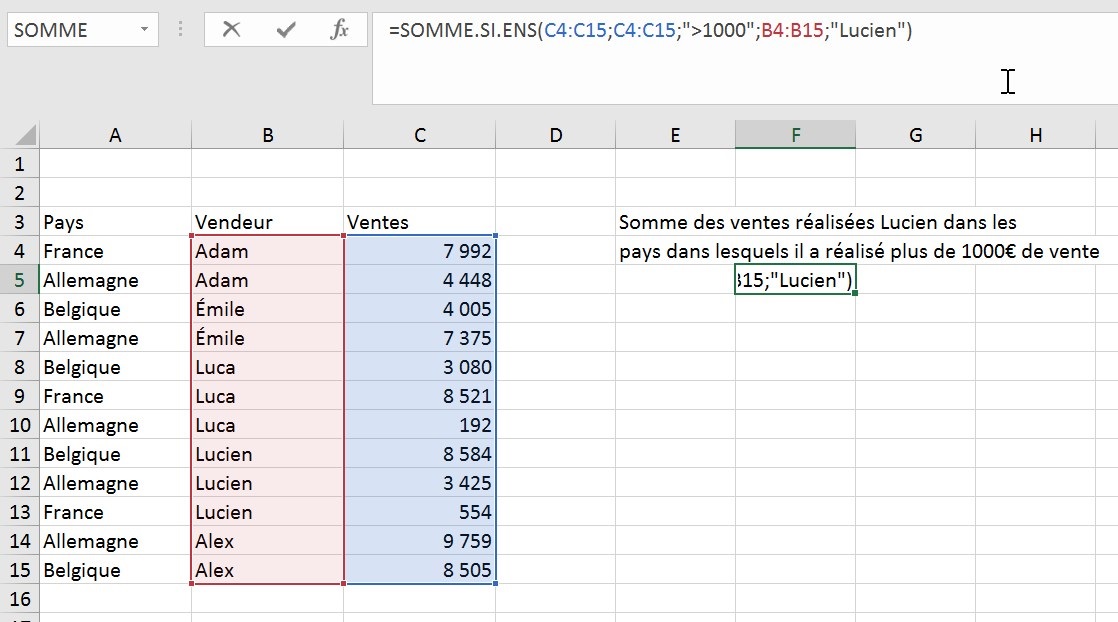
Ntroduire 99 imagen tableau excel formule somme | Solidarios Con Garzon

Ntroduire 85 imagen formule excel si cellule contient date alors | Solidarios Con Garzon

Formule Excel remplacer si la cellule contient un texte spécifique | Solidarios Con Garzon
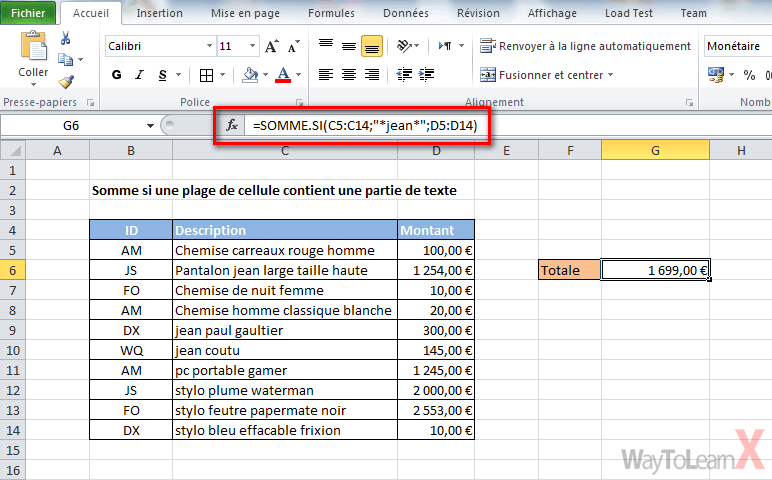
excel si contient alors ecrire | Solidarios Con Garzon