Libérer son PC : Quitter le mode S de Windows 10
Vous rêvez de plus de liberté sur votre ordinateur ? Le mode S de Windows 10, conçu pour une sécurité renforcée, peut parfois sembler restrictif. Mais saviez-vous qu'il est possible de le quitter ? Découvrons ensemble comment sortir du mode S et libérer tout le potentiel de votre PC.
Le mode S de Windows 10 est un mode d'opération spécifique qui privilégie la sécurité et les performances en limitant l'installation d'applications à celles disponibles sur le Microsoft Store. Si cela offre une protection contre les logiciels malveillants, cela restreint également l'accès à des logiciels essentiels pour certains utilisateurs. Quitter le mode S, c'est choisir d'ouvrir son ordinateur à un univers d'applications plus vaste, tout en acceptant une responsabilité accrue en matière de sécurité.
Microsoft a introduit le mode S avec Windows 10 S en 2017, cherchant à offrir une expérience utilisateur simplifiée et sécurisée, notamment pour le secteur éducatif. L'idée était de reproduire l'environnement contrôlé des systèmes d'exploitation mobiles, limitant les risques liés aux logiciels malveillants. Cependant, la restriction aux applications du Microsoft Store s'est avérée un frein pour de nombreux utilisateurs, poussant Microsoft à proposer une option pour désactiver le mode S.
Sortir du mode S est une décision importante qui modifie fondamentalement le fonctionnement de votre ordinateur. Ce n'est pas une action à prendre à la légère. Il faut peser le pour et le contre, en tenant compte de ses besoins et de ses connaissances en matière de sécurité informatique. Une fois le mode S désactivé, il n'est plus possible de revenir en arrière. Il est donc crucial de bien comprendre les implications de ce changement.
Ce guide vous accompagnera dans le processus de quitter le mode S, en vous fournissant toutes les informations nécessaires pour prendre une décision éclairée et effectuer la transition en douceur. Nous explorerons les avantages et les inconvénients, les étapes à suivre, et les précautions à prendre pour garantir la sécurité de votre système après la désactivation du mode S.
Quitter le mode S vous permet d'installer des applications provenant de n'importe quelle source, y compris des logiciels professionnels, des jeux, et des utilitaires non disponibles sur le Microsoft Store. Vous retrouvez ainsi une flexibilité totale dans l'utilisation de votre ordinateur.
Si vous souhaitez quitter le mode S, voici la procédure : allez dans les Paramètres, puis Mise à jour et sécurité, Activation, et enfin Passer à Windows 10 Famille ou Professionnel. Suivez les instructions à l'écran, et le processus se fera automatiquement.
Avantages et Inconvénients de quitter le mode S
Voici un tableau résumant les avantages et les inconvénients de quitter le mode S :
| Avantages | Inconvénients |
|---|---|
| Installation d'applications depuis n'importe quelle source | Risque accru d'infection par des logiciels malveillants |
| Plus grande flexibilité et personnalisation | Nécessité d'une vigilance accrue en matière de sécurité |
Quelques questions fréquemment posées :
1. Est-il possible de revenir au mode S après l'avoir quitté ? Non.
2. Le passage à Windows 10 Famille est-il payant ? Non, le passage est généralement gratuit.
3. Quitter le mode S affecte-t-il mes fichiers personnels ? Non, vos fichiers personnels seront conservés.
4. Puis-je installer des jeux après avoir quitté le mode S ? Oui, vous pourrez installer des jeux provenant de n'importe quelle source.
5. Le mode S est-il plus rapide que Windows 10 Famille ? Le mode S peut être perçu comme plus rapide car il est plus léger, mais la différence n'est pas toujours significative.
6. Dois-je réinstaller mes applications après avoir quitté le mode S ? Oui, vous devrez réinstaller les applications qui n'étaient pas installées via le Microsoft Store.
7. Comment savoir si mon ordinateur est en mode S ? Vous pouvez le vérifier dans les paramètres système, section "À propos".
8. Est-ce que quitter le mode S est compliqué ? Non, la procédure est simple et guidée.
En conclusion, quitter le mode S de Windows 10 est une décision personnelle qui dépend de vos besoins et de vos priorités. Si la sécurité et la simplicité sont vos principales préoccupations, le mode S peut être un bon choix. Cependant, si vous avez besoin d'une plus grande flexibilité et de la possibilité d'installer des applications provenant de différentes sources, alors quitter le mode S est la solution. Pesez bien le pour et le contre avant de prendre votre décision. N'oubliez pas qu'une fois le mode S désactivé, il n'est plus possible de revenir en arrière. Assurez-vous d'avoir une bonne solution antivirus installée et soyez prudent lors du téléchargement et de l'installation de logiciels provenant de sources inconnues. En suivant ces conseils, vous pourrez profiter pleinement de toutes les fonctionnalités de votre ordinateur en toute sécurité.
Le midi plongez au coeur de la culture meridionale francaise
Lincroyable histoire damour avec la dame de fer
Midnight coup dans destiny 2 le god roll ultime

How to Switch Out from S Mode in Windows 11 | Solidarios Con Garzon

Switch Mode Power Supply Circuit Diagram With Explanation at Delia Conn | Solidarios Con Garzon

is switching out of s mode | Solidarios Con Garzon

2 maneiras de sair do modo S no Windows 11 | Solidarios Con Garzon
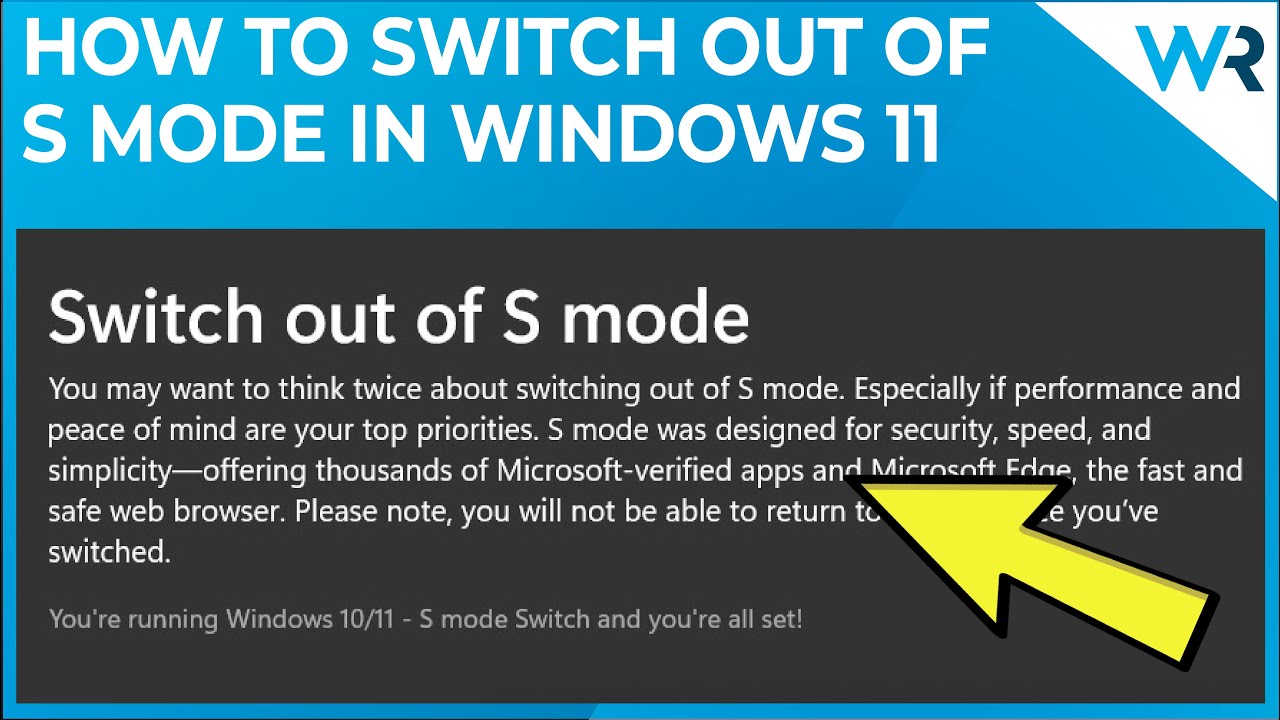
Windows 11 Night Mode Not Turning Off at Amanda Geno blog | Solidarios Con Garzon

How to Switch Out from Windows 11 S Mode | Solidarios Con Garzon

How to switch out of Windows 11 S Mode | Solidarios Con Garzon

Top Ways to Turn Off S Mode on Windows 11 | Solidarios Con Garzon
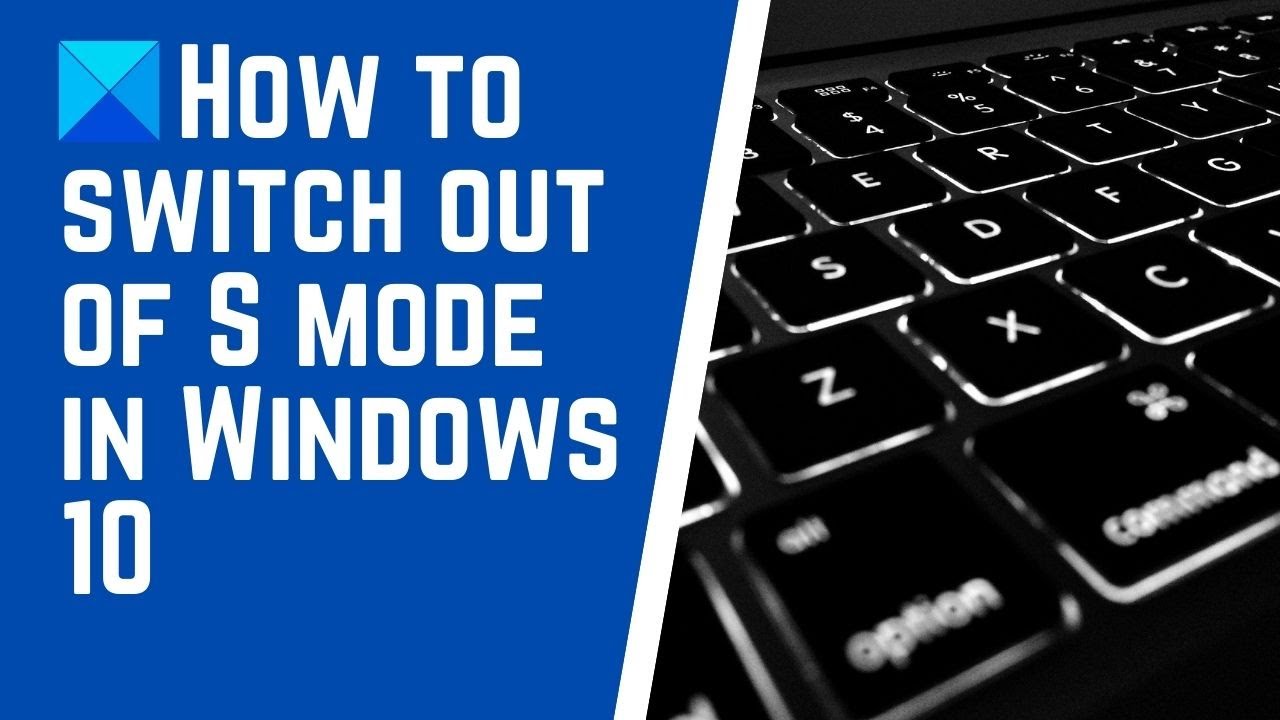
How To Get A Laptop Out Of S Mode at Everette Hard blog | Solidarios Con Garzon

How to Fix Unable to Switch Out of S Mode on Windows 11 | Solidarios Con Garzon

How to switch out of Windows 11 S Mode | Solidarios Con Garzon

Windows 11 S Mode System Requirements 2024 | Solidarios Con Garzon

is switching out of s mode | Solidarios Con Garzon

Switch out of S mode in Windows 10 for Free | Solidarios Con Garzon

4 Ways to Fix Unable to Switch Out of S Mode on Windows 11 | Solidarios Con Garzon