Zeilen einfügen in Excel für Mac Tastaturkürzel und mehr
Wer kennt es nicht? Man arbeitet in Excel an einer umfangreichen Tabelle und plötzlich muss eine neue Zeile eingefügt werden. Wie geht das am schnellsten und effizientesten auf einem Mac? Dieser Artikel gibt Ihnen einen umfassenden Überblick über alle Möglichkeiten, Zeilen in Excel für Mac einzufügen, von den klassischen Tastaturkürzeln bis hin zu alternativen Methoden.
Das Einfügen von Zeilen in Excel mag trivial erscheinen, doch gerade bei großen Datenmengen oder häufiger Wiederholung spart die Kenntnis der richtigen Techniken wertvolle Zeit. Neben den bekannten Tastaturbefehlen gibt es auch Möglichkeiten über das Menü und den Kontextmenü, die je nach Situation vorteilhaft sein können. Wir beleuchten alle Varianten und geben Ihnen Tipps für einen optimierten Workflow.
Die korrekte Anwendung von Tastaturkürzeln ist der Schlüssel zu einer effizienten Tabellenkalkulation. Gerade beim Einfügen von Zeilen, einer häufig benötigten Funktion, kann der richtige Shortcut den Arbeitsablauf deutlich beschleunigen. Wir stellen Ihnen die gängigsten Tastaturkürzel für Mac Excel vor und erklären, wie sie angewendet werden.
Neben den direkten Tastaturkürzeln gibt es noch weitere Wege, Zeilen in Excel für Mac einzufügen. Diese alternativen Methoden können in bestimmten Situationen hilfreich sein und bieten zusätzliche Flexibilität. Wir zeigen Ihnen, wie Sie Zeilen über das Menü und das Kontextmenü einfügen.
Ein tieferes Verständnis der verschiedenen Möglichkeiten zum Einfügen von Zeilen in Excel für Mac ermöglicht es Ihnen, Ihre Tabellenkalkulationsfähigkeiten zu optimieren und Ihre Produktivität zu steigern. In diesem Artikel finden Sie alle Informationen, die Sie benötigen, um die für Sie passende Methode zu wählen und effizient in Excel zu arbeiten.
Die Geschichte der Tastaturkürzel in Tabellenkalkulationsprogrammen ist eng mit der Entwicklung von grafischen Benutzeroberflächen verbunden. Mit der Einführung der Maus wurden Menüs und Schaltflächen zur Standardmethode für die Bedienung von Programmen. Tastaturkürzel blieben jedoch als schnellere Alternative erhalten und wurden im Laufe der Zeit weiterentwickelt und optimiert.
Die Bedeutung von Tastaturkürzeln liegt in der Effizienzsteigerung. Sie ermöglichen es dem Benutzer, Aktionen schneller auszuführen, ohne die Hände von der Tastatur nehmen zu müssen. Dies ist besonders bei repetitiven Aufgaben wie dem Einfügen von Zeilen in Excel von Vorteil.
Ein häufiges Problem beim Einfügen von Zeilen ist das versehentliche Einfügen an der falschen Stelle oder das Einfügen der falschen Anzahl von Zeilen. Hier hilft die genaue Kenntnis der Tastaturkürzel und der Menüführung, um solche Fehler zu vermeiden.
Der Tastaturbefehl zum Einfügen einer Zeile oberhalb der aktiven Zelle in Mac Excel lautet: Control + i. Um mehrere Zeilen einzufügen, markieren Sie vorher die entsprechende Anzahl an Zeilen und drücken Sie dann Control + i.
Alternativ können Sie auch das Menü verwenden: Klicken Sie mit der rechten Maustaste auf die Zeilennummer der Zeile, oberhalb derer Sie eine neue Zeile einfügen möchten. Wählen Sie dann "Zeilen einfügen" aus dem Kontextmenü.
Vor- und Nachteile von Tastaturkürzeln
| Vorteile | Nachteile |
|---|---|
| Schnellere Ausführung | Erlernen der Kürzel notwendig |
| Hände bleiben auf der Tastatur | Kann bei vielen Kürzeln unübersichtlich werden |
Bewährte Praktiken: 1. Üben Sie die Tastaturkürzel regelmäßig. 2. Konzentrieren Sie sich zunächst auf die wichtigsten Kürzel. 3. Nutzen Sie Online-Ressourcen, um weitere Kürzel zu lernen. 4. Passen Sie die Tastaturkürzel Ihren Bedürfnissen an. 5. Erstellen Sie eine eigene Liste mit den wichtigsten Kürzeln.
Häufig gestellte Fragen:
1. Wie füge ich eine Zeile in Excel für Mac ein? Antwort: Control + i
2. Wie füge ich mehrere Zeilen ein? Antwort: Markieren Sie die gewünschte Anzahl an Zeilen und drücken Sie Control + i.
3. Gibt es Alternativen zu Tastaturkürzeln? Antwort: Ja, über das Menü und den Kontextmenü.
4. Wo finde ich weitere Tastaturkürzel für Excel? Antwort: In der Hilfe von Excel oder online.
5. Wie kann ich meine Excel-Kenntnisse verbessern? Antwort: Durch Übung und die Nutzung von Online-Ressourcen.
6. Sind Tastaturkürzel auf allen Macs gleich? Antwort: Ja, in der Regel schon.
7. Kann ich Tastaturkürzel anpassen? Antwort: Ja, in den Systemeinstellungen.
8. Wie vermeide ich Fehler beim Einfügen von Zeilen? Antwort: Durch sorgfältiges Arbeiten und die Überprüfung der Ergebnisse.Zusammenfassend lässt sich sagen, dass das Beherrschen der verschiedenen Methoden zum Einfügen von Zeilen in Excel für Mac, insbesondere der Tastaturkürzel, einen erheblichen Einfluss auf die Effizienz und Produktivität beim Arbeiten mit Tabellenkalkulationen hat. Die Kenntnis von Control + i und den alternativen Methoden über das Menü und das Kontextmenü ermöglicht ein schnelles und präzises Einfügen von Zeilen, wodurch Zeit gespart und Fehler vermieden werden. Nutzen Sie die vorgestellten Tipps und Tricks, um Ihren Workflow zu optimieren und Ihre Excel-Kenntnisse zu erweitern. Investieren Sie die Zeit, um die Tastaturkürzel zu lernen und zu üben, denn die langfristigen Vorteile in Bezug auf Zeitersparnis und verbesserte Arbeitsabläufe sind erheblich. Beginnen Sie noch heute damit, Ihre Excel-Fähigkeiten zu verbessern und profitieren Sie von einer effizienteren Arbeitsweise.
Britische slang grusse so begrusst man lassig in uk
A4 papierformat in zoll alles was sie wissen mussen
Amerikanische aussprache der nerd guide zum phonetischen konigreich

How To Insert A Row Below In Excel Vba | Solidarios Con Garzon

Insert Column in Excel Shortcut | Solidarios Con Garzon
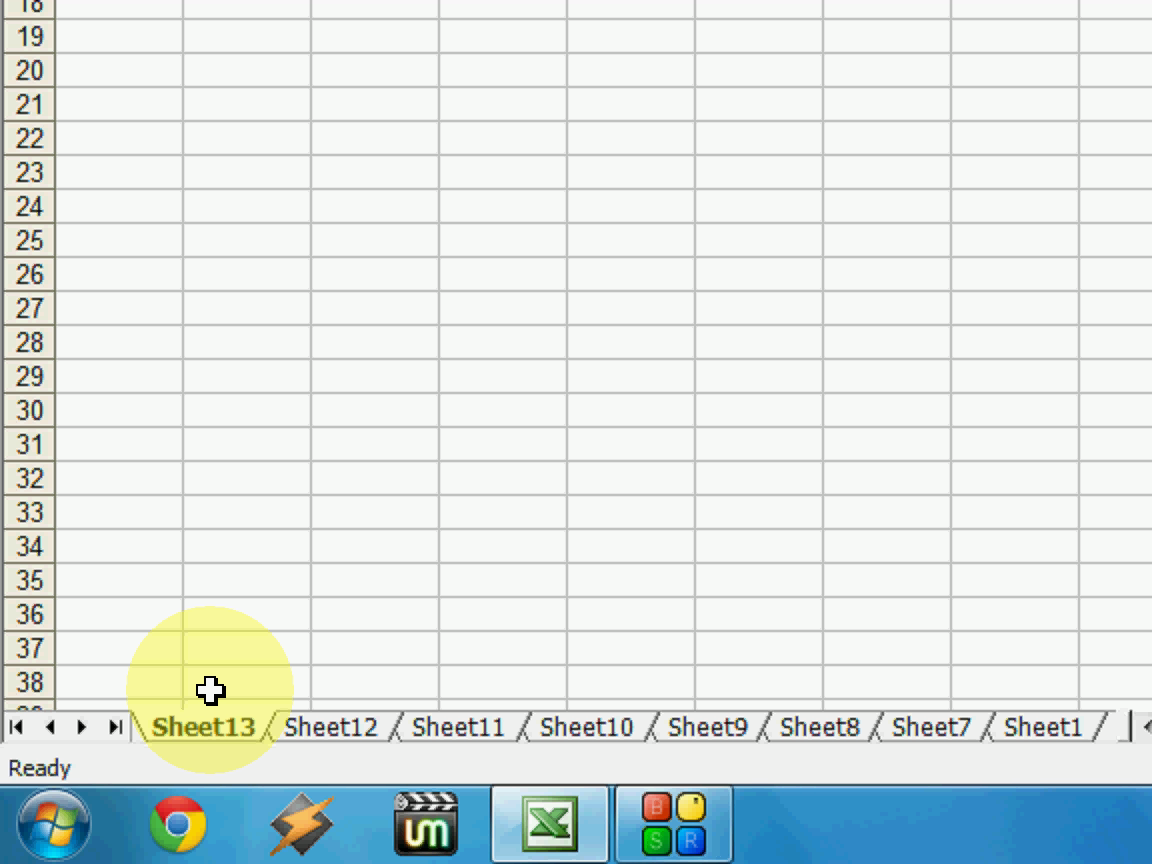
Insert A New Worksheet In Excel Shortcut Key | Solidarios Con Garzon

mac excel shortcut insert row | Solidarios Con Garzon

Delete Row in Excel Shortcut | Solidarios Con Garzon

How To Insert Rows In Excel Worksheet | Solidarios Con Garzon

Insert Row Shortcut in Excel | Solidarios Con Garzon

How to Insert Row in Excel Shortcut | Solidarios Con Garzon

Insert Row In Excel Shortcut Insert row in excel shortcut is a quick | Solidarios Con Garzon

What Is The Shortcut Key For Serial Number In Excel | Solidarios Con Garzon
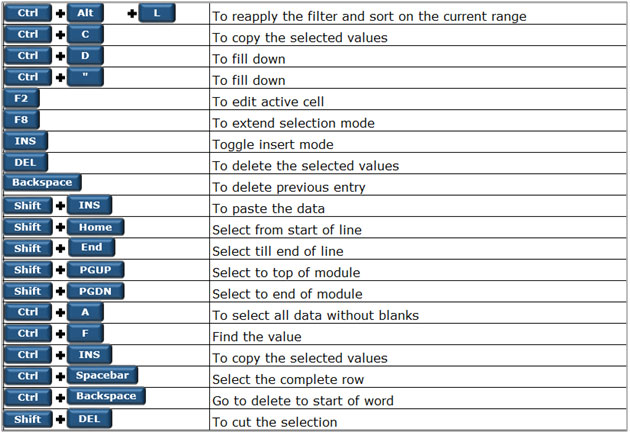
Insert A New Worksheet In Excel Shortcut Key | Solidarios Con Garzon

Excel mac shortcut for insert row | Solidarios Con Garzon

Shortcut For Adding Rows In Excel On Mac | Solidarios Con Garzon

Insert Cell in Excel Shortcut | Solidarios Con Garzon

Shortcut Insert Row Excel Sangat Mudah Dan Praktis | Solidarios Con Garzon