XML in Excel: Daten im Griff
Kämpfen Sie mit unhandlichen XML-Dateien und dem Wunsch, diese Daten in Excel zu nutzen? Das Einlesen von XML-Daten in Excel kann eine echte Herausforderung sein, aber auch ein mächtiges Werkzeug für die Datenanalyse und -verarbeitung. Dieser Artikel bietet Ihnen einen umfassenden Überblick über das Thema und hilft Ihnen, die XML-Integration in Excel zu meistern.
XML, die Extensible Markup Language, ist ein weit verbreitetes Format für den Datenaustausch. Excel bietet verschiedene Möglichkeiten, diese Daten zu verarbeiten. Von der einfachen Kopie über den Datenimport bis hin zur Verwendung von VBA-Skripten – es gibt für jeden Bedarf die passende Methode. Doch welche ist die richtige für Sie? Und welche Fallstricke gilt es zu beachten?
Die Übertragung von XML-Daten in Excel ermöglicht eine effiziente Datenanalyse und -bearbeitung. Durch die Integration in die vertraute Excel-Umgebung können Sie die Vorteile der leistungsstarken Funktionen von Excel nutzen, um Ihre Daten zu visualisieren, zu filtern, zu sortieren und zu analysieren. Dieser Artikel beleuchtet die verschiedenen Aspekte des XML-Imports und bietet Ihnen praktische Lösungen für Ihre individuellen Anforderungen.
Die Geschichte des XML-Imports in Excel ist eng mit der Entwicklung von Excel selbst und dem wachsenden Bedarf an flexiblen Datenformaten verbunden. Frühere Versionen boten begrenzte Möglichkeiten, während moderne Excel-Versionen deutlich verbesserte Funktionen für die XML-Integration bieten. Von der einfachen Textkonvertierung bis zur Nutzung von XML-Maps – die Entwicklung schreitet voran.
Die Bedeutung des XML-Imports in Excel liegt in der Fähigkeit, strukturierte Daten aus verschiedenen Quellen zu integrieren und zu verarbeiten. Dies ermöglicht eine effiziente Datenanalyse und -verwaltung, insbesondere wenn große Datenmengen verarbeitet werden müssen. Dennoch gibt es Herausforderungen, wie z.B. die korrekte Zuordnung von XML-Elementen zu Excel-Zellen oder die Behandlung von komplexen XML-Strukturen.
Ein einfacher Weg, XML-Daten in Excel zu importieren, ist die Verwendung der "Daten abrufen"-Funktion. Wählen Sie "Aus Datei" und dann "Aus XML". Navigieren Sie zu Ihrer XML-Datei und folgen Sie den Anweisungen des Assistenten. Excel versucht, die Daten automatisch zu strukturieren. Alternativ können Sie XML-Maps verwenden, um die Daten präzise zuzuordnen.
Vorteile des XML-Imports in Excel: 1. Strukturierte Datenverarbeitung: XML ermöglicht die Organisation von Daten in einer hierarchischen Struktur, die in Excel beibehalten wird. 2. Automatisierung: Mit VBA können Sie den Importprozess automatisieren. 3. Datenintegration: Kombinieren Sie Daten aus verschiedenen XML-Quellen in einer Excel-Datei.
Vor- und Nachteile von XML-Import in Excel
| Vorteile | Nachteile |
|---|---|
| Strukturierte Daten | Komplexität bei großen Dateien |
| Automatisierung | Fehleranfälligkeit bei falscher Zuordnung |
| Datenintegration | Manuelle Anpassungen oft notwendig |
Bewährte Praktiken: 1. Validieren Sie Ihre XML-Datei. 2. Verwenden Sie XML-Maps für komplexe Strukturen. 3. Testen Sie den Import mit kleinen Dateien. 4. Dokumentieren Sie Ihren Importprozess. 5. Nutzen Sie VBA für wiederkehrende Aufgaben.
Häufig gestellte Fragen: 1. Wie importiere ich große XML-Dateien? - Teilen Sie die Datei auf oder verwenden Sie Power Query. 2. Was tun bei Importfehlern? - Überprüfen Sie die XML-Struktur und die Datenzuordnung.
Tipps & Tricks: Verwenden Sie Online-XML-Validatoren. Nutzen Sie Excel-Add-Ins für die XML-Verarbeitung.
Der Import von XML-Daten in Excel bietet vielfältige Möglichkeiten für die Datenanalyse und -verarbeitung. Von der einfachen Datenintegration bis zur Automatisierung komplexer Prozesse – die Beherrschung dieser Technik ist ein wertvolles Werkzeug für jeden, der mit Daten arbeitet. Obwohl Herausforderungen wie die Komplexität großer Dateien oder die Fehleranfälligkeit bei falscher Zuordnung bestehen, überwiegen die Vorteile der strukturierten Datenverarbeitung, der Automatisierung und der Datenintegration. Nutzen Sie die in diesem Artikel beschriebenen Tipps, Tricks und Best Practices, um das volle Potenzial des XML-Imports in Excel zu erschließen und Ihre Daten effizient zu verwalten. Experimentieren Sie mit den verschiedenen Importmethoden und finden Sie die optimale Lösung für Ihre individuellen Anforderungen. Der effiziente Umgang mit Daten ist in der heutigen Zeit unerlässlich, und der XML-Import in Excel ist ein wichtiger Schritt in diese Richtung.
Energiestrome im korper die kraft innerer empfindungen
Wuppertal entdecken erlebnisse und aktivitaten
Spruche zum 60er lustig lachtranen garantiert

How to Import Multiple XML Files Into Excel Google Sheets | Solidarios Con Garzon

How to Import XML Data File into Excel 3 Quick Methods | Solidarios Con Garzon
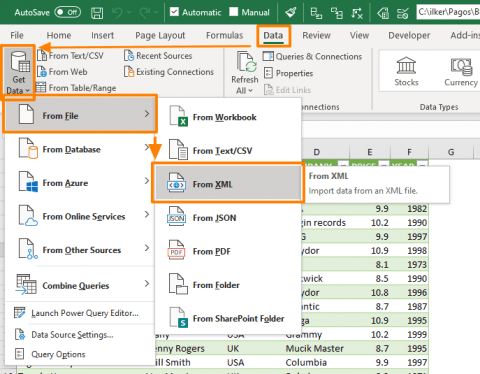
How to import XML files into Excel | Solidarios Con Garzon

How to Import XML Data File into Excel 3 Quick Methods | Solidarios Con Garzon

How to Convert XML Data Files to Excel 2 Easy Methods | Solidarios Con Garzon

How to Import Multiple XML Files Into Excel Google Sheets | Solidarios Con Garzon

Method to Convert XML to Excel | Solidarios Con Garzon

PPT Excel How to load XML Files into Excel | Solidarios Con Garzon

Importing XML files into excel with numbers of over 15 digits | Solidarios Con Garzon

Importing XML files into excel with numbers of over 15 digits | Solidarios Con Garzon

How to import XML files into Excel | Solidarios Con Garzon

Import XML Files into Excel | Solidarios Con Garzon

Importing XML files into excel with numbers of over 15 digits | Solidarios Con Garzon

Importing XML files into excel with numbers of over 15 digits | Solidarios Con Garzon

How to Import XML Files To Excel File | Solidarios Con Garzon