Word Navigation: Tastenkombinationen für effizientes Arbeiten
Fühlen Sie sich manchmal wie ein digitaler Schneck, wenn Sie sich durch lange Word-Dokumente quälen? Klicken, scrollen, klicken, scrollen… Es gibt einen besseren Weg! Tastenkombinationen zur Navigation in Microsoft Word sind der Schlüssel zu einem effizienteren Arbeitsablauf. Vergessen Sie die Maus und entdecken Sie die Power Ihrer Tastatur.
Die Beherrschung von Word-Navigationstastenkombinationen ist wie das Erlernen einer Geheimsprache, die Ihnen die Tür zu einer neuen Welt der Produktivität öffnet. Stellen Sie sich vor, Sie könnten blitzschnell zwischen Seiten, Absätzen, Sätzen oder sogar einzelnen Wörtern springen. Mit den richtigen Tastenkürzeln ist das kein Problem!
Warum sollten Sie sich die Mühe machen, diese Tastenkürzel zu lernen? Ganz einfach: Zeitersparnis! Jeder Klick mit der Maus kostet wertvolle Sekunden, die sich im Laufe eines Arbeitstages summieren. Mit Tastenkombinationen können Sie diese Zeit zurückgewinnen und sich auf das Wesentliche konzentrieren: den Inhalt Ihres Dokuments.
Die Geschichte der Tastenkombinationen reicht weit zurück in die Anfänge der Computertechnik. Schon früh erkannten Entwickler das Potenzial, die Tastatur für schnellere und effizientere Eingaben zu nutzen. Im Laufe der Jahre wurden diese Shortcuts immer weiter verfeinert und an die Bedürfnisse der Nutzer angepasst. Microsoft Word, als eines der meistgenutzten Textverarbeitungsprogramme, bietet eine umfassende Palette an Navigationstastenkombinationen.
Ein häufiges Problem bei der Verwendung von Tastenkombinationen ist das schiere Ausmaß an verfügbaren Shortcuts. Es kann überwältigend sein, sich alle zu merken. Der Schlüssel liegt darin, mit den wichtigsten Befehlen zu beginnen und schrittweise weitere hinzuzufügen. Konzentrieren Sie sich zunächst auf die Navigation innerhalb des Dokuments, wie z.B. das Springen zwischen Seiten oder Absätzen. Sobald Sie diese beherrschen, können Sie sich an komplexere Funktionen wagen.
Beispiel: Mit Strg+Pfeiltaste rechts springen Sie zum nächsten Wort, mit Strg+Pfeiltaste links zum vorherigen. Strg+Ende bringt Sie ans Dokumentende, Strg+Pos1 an den Anfang. Mit Strg+G öffnen Sie das "Gehe zu"-Fenster, um direkt zu einer bestimmten Seite oder Zeile zu springen.
Vorteile: 1. Schnellere Navigation. 2. Erhöhte Produktivität. 3. Weniger Belastung für Hand und Handgelenk.
Aktionsplan: Beginnen Sie mit den grundlegenden Navigationstastenkombinationen. Integrieren Sie die Verwendung der Shortcuts in Ihren täglichen Arbeitsablauf. Üben Sie regelmäßig, um die Befehle zu verinnerlichen.
Vor- und Nachteile von Word Navigationstastenkombinationen
| Vorteile | Nachteile |
|---|---|
| Schnellere Navigation | Lernkurve am Anfang |
| Erhöhte Produktivität | Manchmal schwer zu merken |
| Weniger Belastung für Hand und Handgelenk | Kann bei falscher Anwendung zu Fehlern führen |
Bewährte Praktiken: 1. Drucken Sie eine Liste der wichtigsten Tastenkombinationen aus und hängen Sie sie an Ihren Monitor. 2. Üben Sie regelmäßig. 3. Beginnen Sie mit den grundlegenden Befehlen. 4. Integrieren Sie die Shortcuts in Ihren täglichen Workflow. 5. Seien Sie geduldig.
Häufig gestellte Fragen: 1. Wie lerne ich die Tastenkombinationen am besten? 2. Welche Shortcuts sind am wichtigsten? 3. Gibt es eine Liste aller verfügbaren Tastenkombinationen? 4. Wie kann ich die Shortcuts in meinen Workflow integrieren? 5. Was mache ich, wenn ich einen Shortcut vergesse? 6. Gibt es Online-Ressourcen für Word Tastenkombinationen? 7. Sind Makros auch Tastenkombinationen? 8. Kann ich eigene Tastenkombinationen erstellen?
Tipps und Tricks: Erstellen Sie sich eine eigene Liste mit den für Sie wichtigsten Tastenkombinationen. Nutzen Sie Online-Ressourcen und Tutorials, um Ihr Wissen zu erweitern.
Zusammenfassend lässt sich sagen, dass die Beherrschung von Word-Navigationstastenkombinationen ein wichtiger Schritt auf dem Weg zu einem effizienteren Arbeitsablauf ist. Obwohl die anfängliche Lernkurve etwas Zeit und Mühe erfordert, zahlt sich die Investition langfristig durch gesteigerte Produktivität und Zeitersparnis aus. Beginnen Sie noch heute mit dem Erlernen der wichtigsten Shortcuts und erleben Sie den Unterschied! Nutzen Sie die zahlreichen verfügbaren Ressourcen, üben Sie regelmäßig und lassen Sie sich nicht entmutigen, wenn es am Anfang etwas holprig ist. Mit etwas Geduld und Ausdauer werden Sie schon bald zum Word-Navigationsprofi und können Ihre Dokumente mit Leichtigkeit bearbeiten. Die Zeit, die Sie in das Erlernen dieser wertvollen Fähigkeiten investieren, wird Ihnen vielfach zurückgegeben werden – in Form von mehr Zeit für die wirklich wichtigen Dinge.
Gebrauchte nissan in ihrer nahe finden sie ihren traumwagen
Wertschatzung zeigen die kunst danke fur die betreuung zu sagen
Heisenbergs contribution to atomic theory

34 Excel Keyboard Shortcuts in 2020 | Solidarios Con Garzon
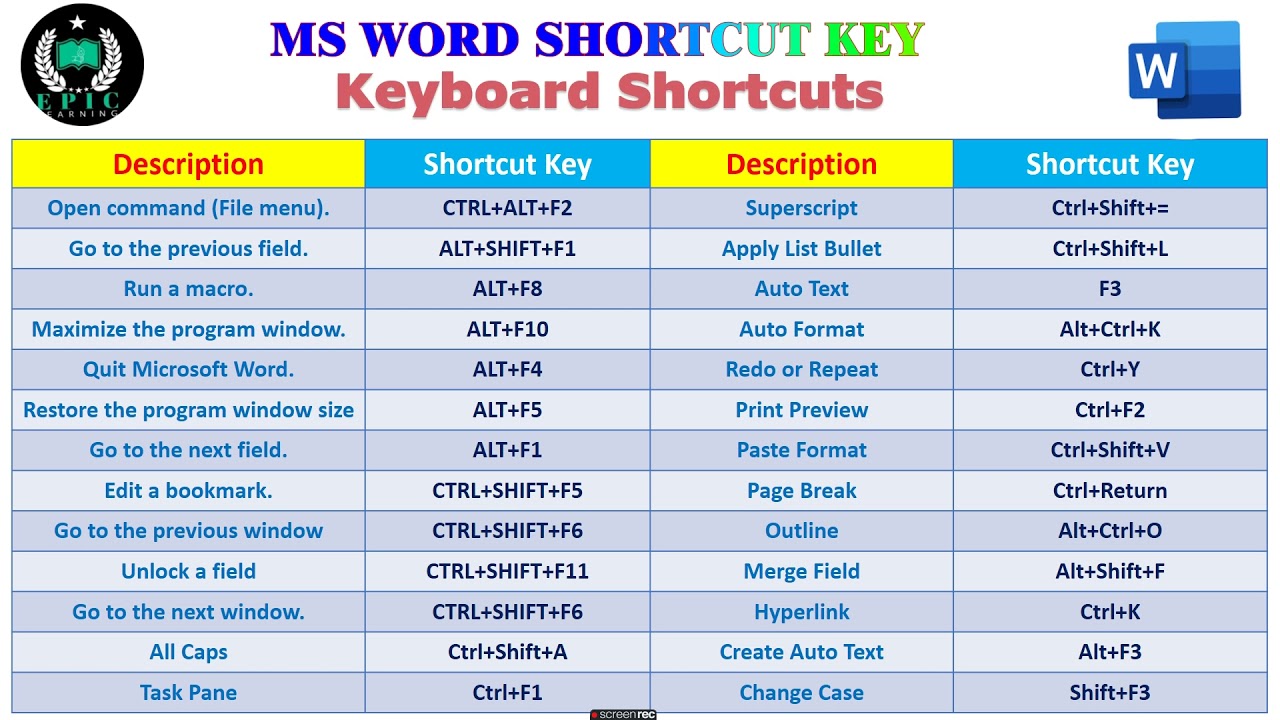
MS Word Shortcut Keys | Solidarios Con Garzon

ms word key shortcuts for navigation | Solidarios Con Garzon

Ctrl Codes For Symbols at Matthew Thatcher blog | Solidarios Con Garzon
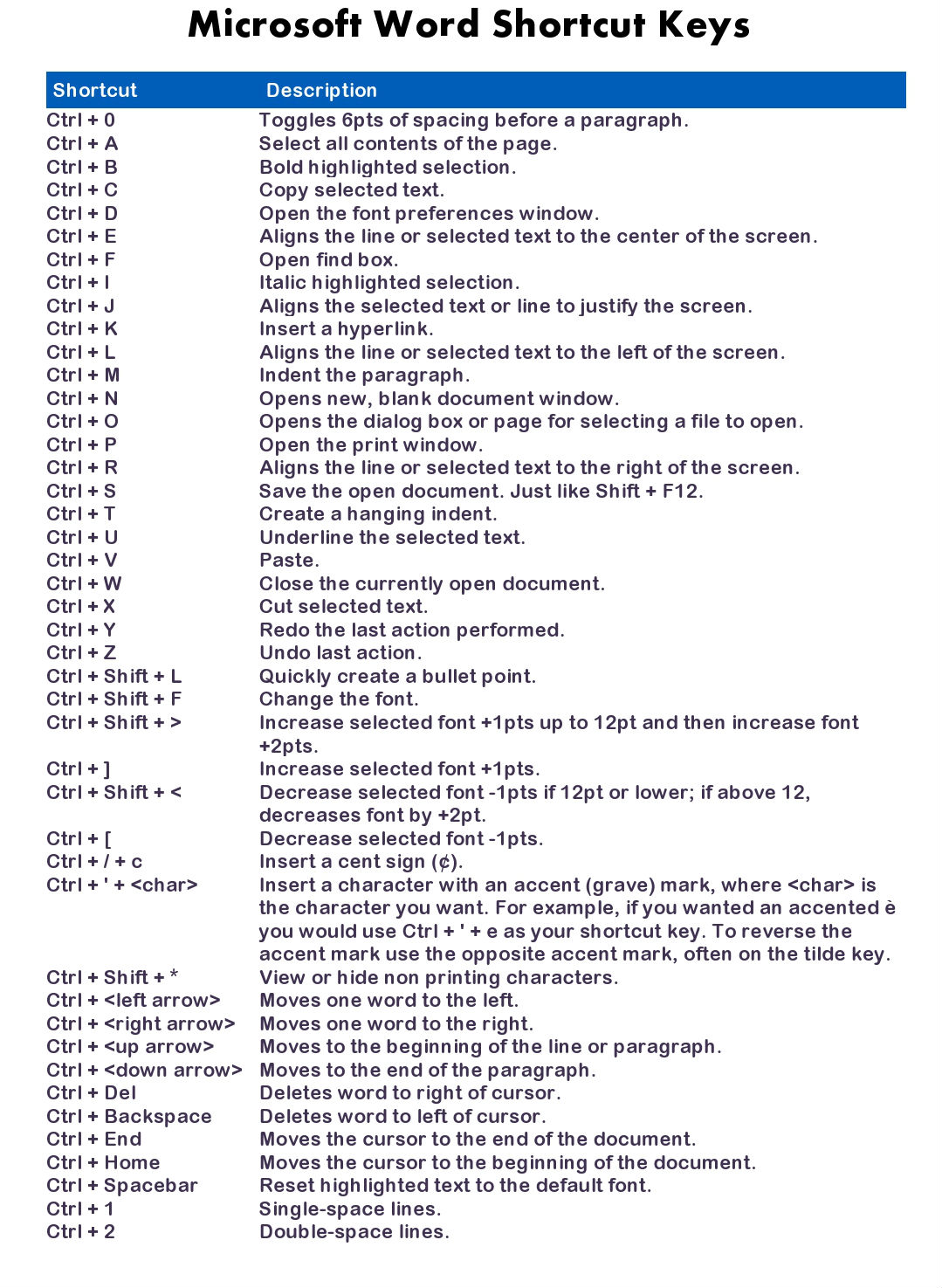
Microsoft word 2016 shortcut keys | Solidarios Con Garzon

Cheat Sheet Template For Word at Jack Spencer blog | Solidarios Con Garzon
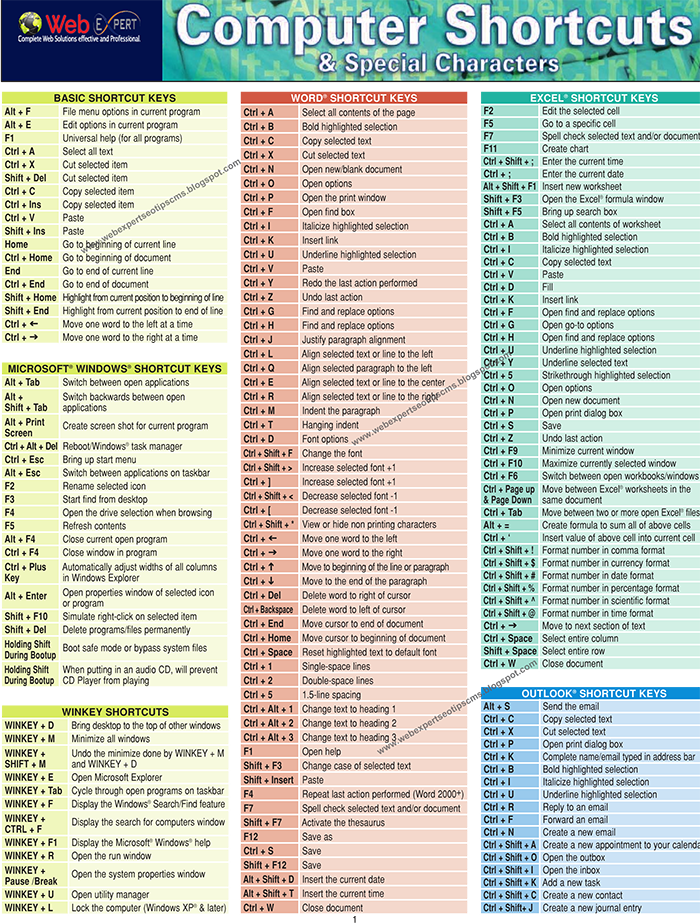
Calculator Shortcut Key In Laptop at Elaine Briggs blog | Solidarios Con Garzon

Top 20 most useful shortcut in windows operating system | Solidarios Con Garzon

How To Hyperlink References In Word | Solidarios Con Garzon

How To Change The Sheet In Excel Using Keyboard at Mary Mccollum blog | Solidarios Con Garzon

All Shortcut Key For Ms Word at Christie Grindstaff blog | Solidarios Con Garzon
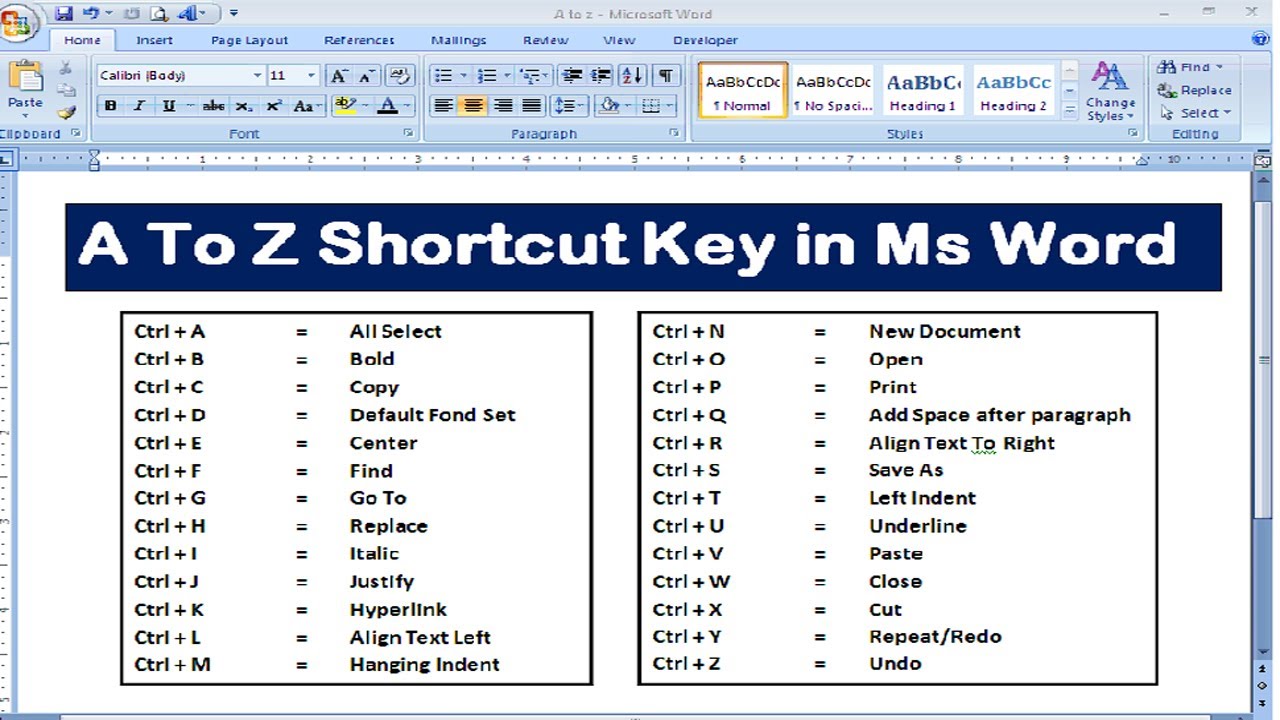
MS Word Shortcut Keys | Solidarios Con Garzon

A To Z Shortcut Keys In Ms Word Pdf | Solidarios Con Garzon

ms word key shortcuts for navigation | Solidarios Con Garzon

Top 26 Most Useful MS | Solidarios Con Garzon