Virtuelle Hintergründe in MS Teams: So stylst du deine Videokonferenzen
In Zeiten von Videokonferenzen und Homeoffice sind virtuelle Meetings nicht mehr wegzudenken. Doch wer kennt es nicht: Der Anblick des eigenen, nicht immer repräsentativen Hintergrunds im Homeoffice. Microsoft Teams bietet hier die perfekte Lösung: die Möglichkeit, den Hintergrund während eines Videoanrufs zu ändern oder zu personalisieren. Doch wie funktioniert das genau und welche Möglichkeiten bieten sich?
Die Funktion, den Hintergrund in Microsoft Teams zu ändern, wurde bereits 2020 eingeführt und hat seitdem stetig an Popularität gewonnen. Ursprünglich als praktische Funktion gedacht, um unaufgeräumte oder private Hintergründe zu verbergen, hat sich die Option zu einem beliebten Werkzeug entwickelt, um Videokonferenzen professioneller, persönlicher oder einfach unterhaltsamer zu gestalten.
Die Möglichkeit, den Hintergrund in MS Teams zu ändern, mag auf den ersten Blick nur ein kleines Detail sein. Tatsächlich bietet diese Funktion jedoch eine Vielzahl von Vorteilen. Sie ermöglicht es Nutzern, einen professionellen Eindruck zu hinterlassen, indem sie Ablenkungen minimieren und ein einheitliches Erscheinungsbild schaffen. Darüber hinaus können virtuelle Hintergründe dazu beitragen, die Privatsphäre zu schützen, indem sie die tatsächliche Umgebung verbergen. Nicht zuletzt bieten sie auch die Möglichkeit, die Kreativität auszuleben und Meetings durch individuelle Hintergründe persönlicher zu gestalten.
Die Verwendung von individuellen Hintergründen in Microsoft Teams ist denkbar einfach. Vor Beginn eines Meetings oder auch währenddessen kann in den Einstellungen die Option "Hintergrundfilter" ausgewählt werden. Hier stehen verschiedene vorgefertigte Hintergrundbilder zur Verfügung. Wer es individueller mag, kann auch eigene Bilder hochladen und als Hintergrund verwenden.
Von der Auswahl des perfekten Hintergrundbildes bis hin zur Vermeidung technischer Pannen gibt es einige hilfreiche Tipps und Tricks, die die Nutzung von virtuellen Hintergründen in Microsoft Teams noch einfacher und effektiver machen. So sollte beispielsweise darauf geachtet werden, dass das gewählte Hintergrundbild eine ausreichende Auflösung besitzt und nicht verpixelt wirkt. Auch die Beleuchtung spielt eine wichtige Rolle, um ein optimales Ergebnis zu erzielen.
Vorteile und Nachteile von virtuellen Hintergründen
Wie bei jeder Technologie gibt es auch bei der Verwendung von virtuellen Hintergründen in Microsoft Teams Vor- und Nachteile, die es abzuwägen gilt.
| Vorteile | Nachteile |
|---|---|
| Professionelles Erscheinungsbild | Technische Probleme möglich |
| Schutz der Privatsphäre | Kann unnatürlich wirken |
| Möglichkeit zur Personalisierung | Ablenkungspotenzial |
Die Möglichkeit, den Hintergrund in Microsoft Teams zu ändern, bietet eine Vielzahl von Anwendungsmöglichkeiten. Hier sind fünf konkrete Beispiele:
- Ein Mitarbeiter im Homeoffice möchte während eines Meetings nicht seinen privaten Wohnraum zeigen und wählt deshalb einen neutralen Hintergrund mit Firmenlogo.
- Ein Team arbeitet an einem gemeinsamen Projekt und möchte durch einen einheitlichen Hintergrund ein Gefühl der Zusammengehörigkeit schaffen.
- Ein Unternehmen nutzt virtuelle Hintergründe mit Firmenbranding bei Präsentationen, um einen professionellen Eindruck zu hinterlassen.
- Ein Lehrer verwendet im Online-Unterricht verschiedene Hintergründe, um den Schülern die Lerninhalte anschaulicher zu vermitteln.
- Ein Team lockert seine Meetings durch lustige Hintergründe auf und sorgt so für eine entspannte Atmosphäre.
Obwohl die Funktion zur Änderung des Hintergrunds in Microsoft Teams einfach zu bedienen ist, können gelegentlich Herausforderungen auftreten. Hier sind fünf häufige Probleme und ihre Lösungen:
- Problem: Der Hintergrund wird nicht korrekt angezeigt. Lösung: Stellen Sie sicher, dass Ihr Computer die Systemanforderungen erfüllt und Ihre Internetverbindung stabil ist.
- Problem: Der Hintergrund flackert oder ruckelt. Lösung: Reduzieren Sie die Auflösung des Hintergrundbildes oder schließen Sie andere Programme, um die Rechenleistung zu erhöhen.
- Problem: Personen im Vordergrund werden nicht klar vom Hintergrund getrennt. Lösung: Stellen Sie sicher, dass Sie ausreichend beleuchtet sind und der Hintergrund einen guten Kontrast zu Ihrer Kleidung und Ihrem Hautton bietet.
- Problem: Der Hintergrund lenkt von der eigentlichen Präsentation ab. Lösung: Wählen Sie einen neutralen Hintergrund ohne zu viele Details.
- Problem: Es stehen nicht genügend Hintergrundbilder zur Auswahl. Lösung: Laden Sie eigene Bilder hoch oder nutzen Sie Online-Bibliotheken mit kostenlosen Hintergrundbildern.
Hier sind einige häufig gestellte Fragen zum Ändern des Hintergrunds in Microsoft Teams:
- Frage: Kann ich meinen Hintergrund in Microsoft Teams auf meinem Smartphone ändern? Antwort: Ja, die Funktion ist auch in der mobilen App verfügbar.
- Frage: Gibt es eine Begrenzung für die Anzahl der benutzerdefinierten Hintergründe, die ich hochladen kann? Antwort: Nein, Sie können beliebig viele Hintergründe hochladen.
- Frage: Kann ich während eines Meetings meinen Hintergrund ändern? Antwort: Ja, Sie können Ihren Hintergrund jederzeit ändern, auch während eines laufenden Anrufs.
- Frage: Beeinflusst das Ändern meines Hintergrunds die Leistung meines Computers? Antwort: Je nach Rechenleistung Ihres Computers und der Auflösung des Hintergrundbildes kann es zu einer geringen Beeinträchtigung der Performance kommen.
- Frage: Kann ich animierte Hintergründe verwenden? Antwort: Derzeit werden animierte Hintergründe in Microsoft Teams nicht unterstützt.
- Frage: Kann ich einen verschwommenen Hintergrund anstelle eines benutzerdefinierten Bildes verwenden? Antwort: Ja, Microsoft Teams bietet eine Option zum Weichzeichnen des Hintergrunds.
- Frage: Sind meine benutzerdefinierten Hintergründe für andere Teilnehmer in einem Meeting sichtbar? Antwort: Ja, alle Teilnehmer im Meeting sehen Ihren gewählten Hintergrund.
- Frage: Kann ich meine benutzerdefinierten Hintergründe speichern und für zukünftige Meetings verwenden? Antwort: Ja, hochgeladene Hintergründe werden gespeichert und stehen Ihnen für zukünftige Meetings zur Verfügung.
Zusammenfassend lässt sich sagen, dass die Möglichkeit, den Hintergrund in Microsoft Teams zu ändern, eine praktische Funktion ist, die eine Reihe von Vorteilen bietet. Sie ermöglicht es Nutzern, ein professionelleres Erscheinungsbild zu schaffen, ihre Privatsphäre zu schützen und ihre Meetings individueller zu gestalten. Trotz einiger potenzieller Herausforderungen ist die Funktion einfach zu bedienen und bietet eine effektive Möglichkeit, die Qualität von Videokonferenzen zu verbessern. Nutzen Sie die Vorteile von virtuellen Hintergründen und verleihen Sie Ihren Microsoft Teams-Meetings einen persönlichen und professionellen Touch.
Songtext alt wie ein baum eine zeitlose botschaft
Chill mal dein leben warum sich sorgen machen einfach out ist
Sims 4 cc funktioniert nicht losungen und hilfestellungen

ms teams change background color | Solidarios Con Garzon

ms teams change background color | Solidarios Con Garzon

ms teams change background color | Solidarios Con Garzon

ms teams change background color | Solidarios Con Garzon

ms teams change background color | Solidarios Con Garzon

ms teams change background color | Solidarios Con Garzon

ms teams change background color | Solidarios Con Garzon

ms teams change background color | Solidarios Con Garzon

ms teams change background color | Solidarios Con Garzon

ms teams change background color | Solidarios Con Garzon

ms teams change background color | Solidarios Con Garzon

ms teams change background color | Solidarios Con Garzon
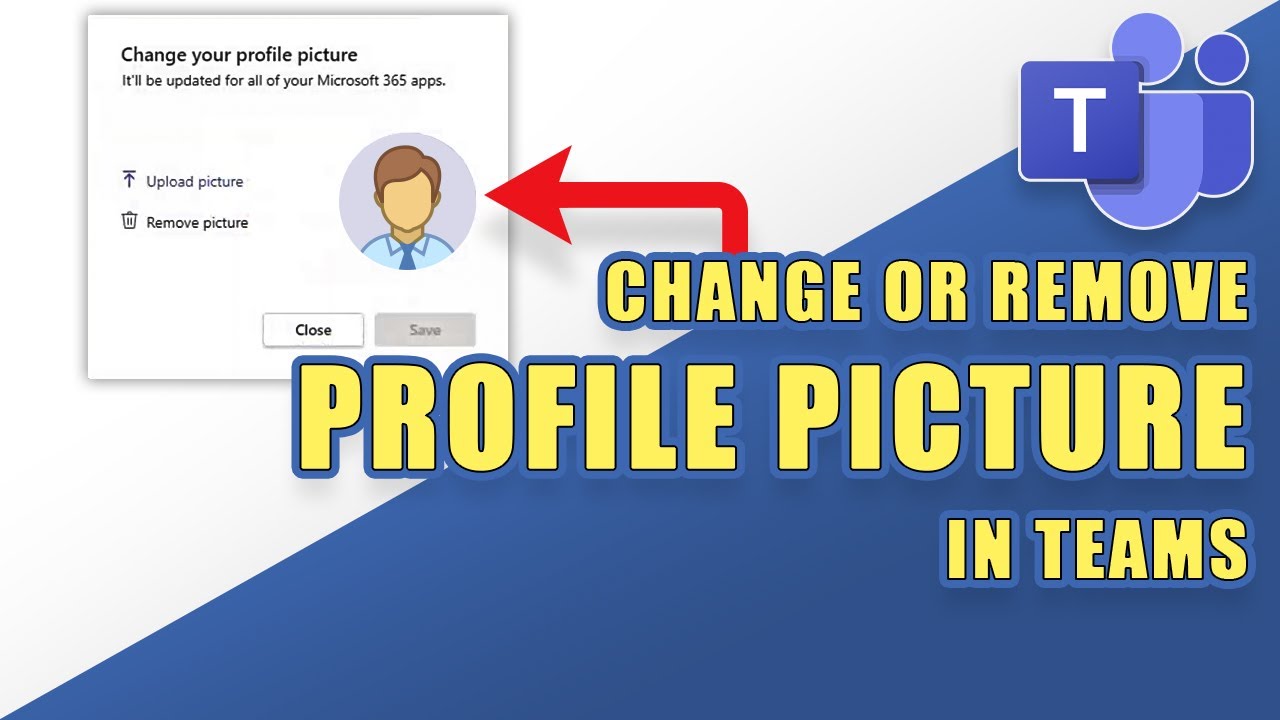
ms teams change background color | Solidarios Con Garzon

ms teams change background color | Solidarios Con Garzon

ms teams change background color | Solidarios Con Garzon