Spiele von C: auf D: verschieben in Windows 11: Fräulein Ordnung räumt auf!
Ist Ihre C:-Festplatte vollgestopft wie ein überfüllter Kleiderschrank? Gerade große Spiele beanspruchen viel Speicherplatz und können Ihren Computer verlangsamen. Was tun? Ganz einfach: Wir schaffen Ordnung und verschieben die Spiele auf die D:-Festplatte! In diesem Artikel, liebe Leserinnen und Leser, erkläre ich Ihnen Schritt für Schritt, wie Sie in Windows 11 Ihre Spiele von C: nach D: transferieren.
Viele Nutzer installieren standardmäßig alle Programme, inklusive Spiele, auf der C:-Festplatte, dem Systemlaufwerk. Das führt mit der Zeit zu Platzmangel und kann die Systemleistung beeinträchtigen. Durch das Verschieben der Spiele auf eine separate Festplatte, beispielsweise D:, schaffen Sie nicht nur Platz, sondern können auch die Ladezeiten Ihrer Spiele verbessern und das System insgesamt optimieren. Stellen Sie sich vor, wie befreit sich Ihr Computer fühlen wird!
Das Verschieben von Spielen von C: nach D: ist vergleichbar mit dem Ausmisten eines überfüllten Schranks. Sie nehmen die sperrigen Wintermäntel (die Spiele) aus dem überfüllten Schrank (C:-Festplatte) und verstauen sie ordentlich in einem separaten Kleiderschrank (D:-Festplatte). So haben Sie im Hauptschrank wieder mehr Platz und finden alles schneller.
Das Verschieben von Spielen ist in Windows 11 einfacher als gedacht. Es gibt verschiedene Methoden, von der einfachen Nutzung der Windows-Funktionen bis hin zu speziellen Programmen. Keine Sorge, Sie müssen kein Computergenie sein, um diese Aufgabe zu meistern. Mit meiner Anleitung schaffen Sie das im Handumdrehen! Denken Sie an den gewonnenen Platz und die verbesserte Leistung – das ist die Mühe wert!
Die Vorteile des Verschiebens Ihrer Spiele auf eine separate Festplatte sind vielfältig. Ein schnellerer Computer, mehr Platz für wichtige Systemdateien und eine bessere Organisation Ihrer Daten sind nur einige der positiven Effekte. In diesem Artikel erfahren Sie alles, was Sie wissen müssen, um Ihre Spiele erfolgreich von C: nach D: zu transferieren und Ihre digitale Ordnung wiederherzustellen. Bereit für ein aufgeräumtes System?
Früher war das Verschieben von Spielen oft komplizierter und mit manuellen Eingriffen in die Registry verbunden. Heute bieten Windows 11 und viele Spieleplattformen integrierte Lösungen, die den Prozess deutlich vereinfachen. So können Sie Spiele oft direkt über die Einstellungen der jeweiligen Plattform verschieben, ohne komplexe Umwege gehen zu müssen.
Ein einfacher Weg, Spiele zu verschieben, ist die "Apps & Features" Funktion in den Windows-Einstellungen. Hier können Sie installierte Spiele auswählen und deren Speicherort ändern. Eine andere Möglichkeit ist die Verwendung von Symlinks, welche quasi Abkürzungen zu den Spieldateien auf der D:-Festplatte erstellen, ohne die Dateien physisch zu verschieben.
Vorteile des Verschiebens von Spielen:
Mehr Speicherplatz auf C:, schnellere Ladezeiten, bessere Systemleistung.
Schritt-für-Schritt-Anleitung:
1. Öffnen Sie die Windows-Einstellungen.
2. Navigieren Sie zu "Apps" und dann zu "Apps & Features".
3. Wählen Sie das gewünschte Spiel aus.
4. Klicken Sie auf "Verschieben".
5. Wählen Sie die D:-Festplatte als neuen Speicherort.
6. Bestätigen Sie den Vorgang.Häufig gestellte Fragen:
1. Kann ich alle Spiele verschieben? - Ja, in den meisten Fällen.
2. Was passiert mit meinen Spielständen? - Die Spielstände bleiben in der Regel erhalten.
3. Was ist ein Symlink? - Eine Verknüpfung zu den Spieldateien.
4. Wie viel Speicherplatz benötige ich auf D:? - So viel wie die Spiele benötigen.
5. Kann ich Spiele auch zurück auf C: verschieben? - Ja, mit der gleichen Methode.
6. Was mache ich, wenn ein Spiel nicht verschoben werden kann? - Prüfen Sie die Einstellungen des Spiels oder kontaktieren Sie den Support des Spieleherstellers.
7. Brauche ich spezielle Programme? - Nicht unbedingt, Windows bietet bereits gute Möglichkeiten.
8. Kann ich Spiele auch auf eine externe Festplatte verschieben? - Ja, das ist ebenfalls möglich.Tipps und Tricks:
Defragmentieren Sie Ihre Festplatten regelmäßig, um die Leistung zu optimieren.
Zusammenfassend lässt sich sagen, dass das Verschieben von Spielen von der C:- auf die D:-Festplatte in Windows 11 eine effektive Methode ist, um Speicherplatz freizugeben, die Systemleistung zu verbessern und für mehr Ordnung auf Ihrem Computer zu sorgen. Mit den in diesem Artikel beschriebenen Methoden und Tipps können Sie diesen Prozess einfach und sicher durchführen. Zögern Sie nicht länger und schaffen Sie Platz für neue Abenteuer! Ein aufgeräumtes System ist nicht nur effizienter, sondern auch angenehmer zu bedienen. Geben Sie Ihrem Computer die Pflege, die er verdient, und genießen Sie das reibungslose Spielerlebnis! Mit ein wenig Organisation können Sie das volle Potenzial Ihres Systems ausschöpfen und Ihre digitale Welt in Ordnung halten. Also, ran an die Festplatten und aufräumen!
Kalorienbewusst geniessen die besten biere fur die leichte erfrischung
Es gibt ein morgen film eine botschaft der hoffnung
Abenteuer auf dem pferderucken reiterferien fur kinder ohne eltern

Buy Dell Inspiron 7700 27 FHD Infinity Touch Display All | Solidarios Con Garzon

c drive d drive 調轉 | Solidarios Con Garzon

Amazoncom HP ProDesk 400 G6 | Solidarios Con Garzon

External DVD Drive for Laptop USB 30 Type C DVD Player Portable | Solidarios Con Garzon

Create File Mapping Windows at Cleta Dwyer blog | Solidarios Con Garzon

move games from c to d drive windows 11 | Solidarios Con Garzon

USB Flash Drive Not Showing Up In Windows 1087 Fixed 55 OFF | Solidarios Con Garzon

move games from c to d drive windows 11 | Solidarios Con Garzon
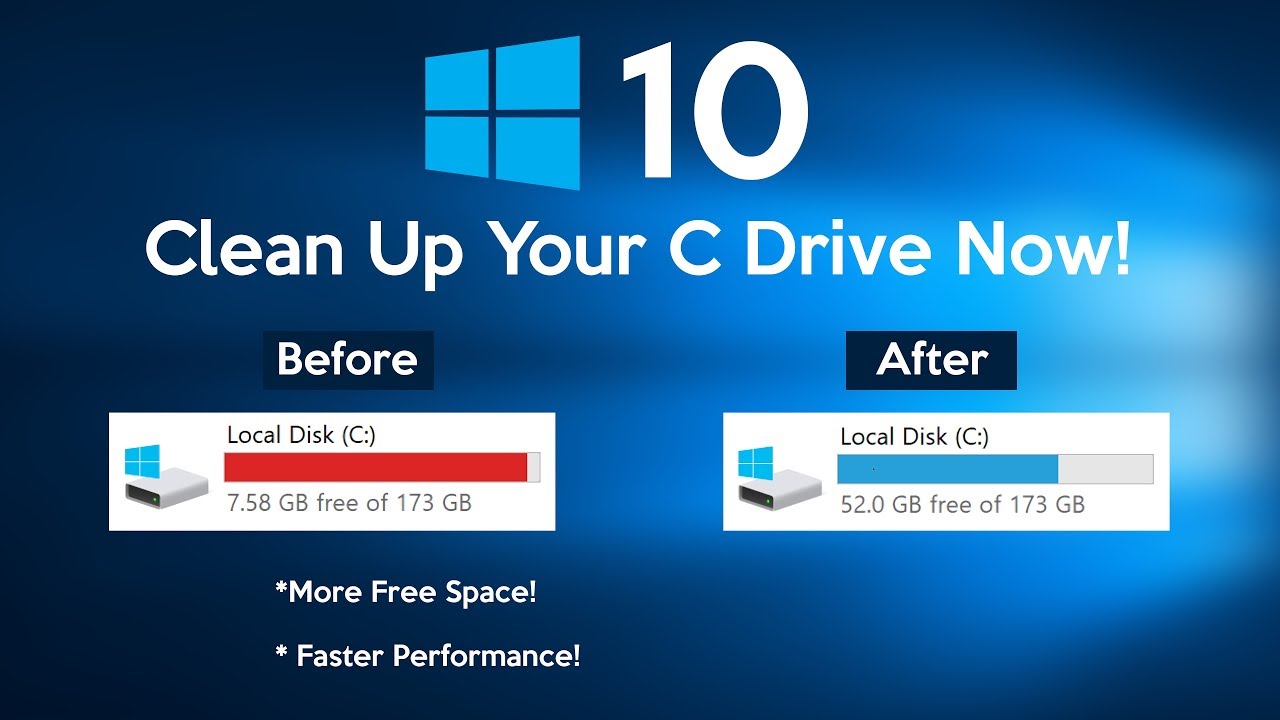
What Should I Clean Up In Disk Cleanup at Amanda Taylor blog | Solidarios Con Garzon

Move Windows 11 To Another Drive | Solidarios Con Garzon
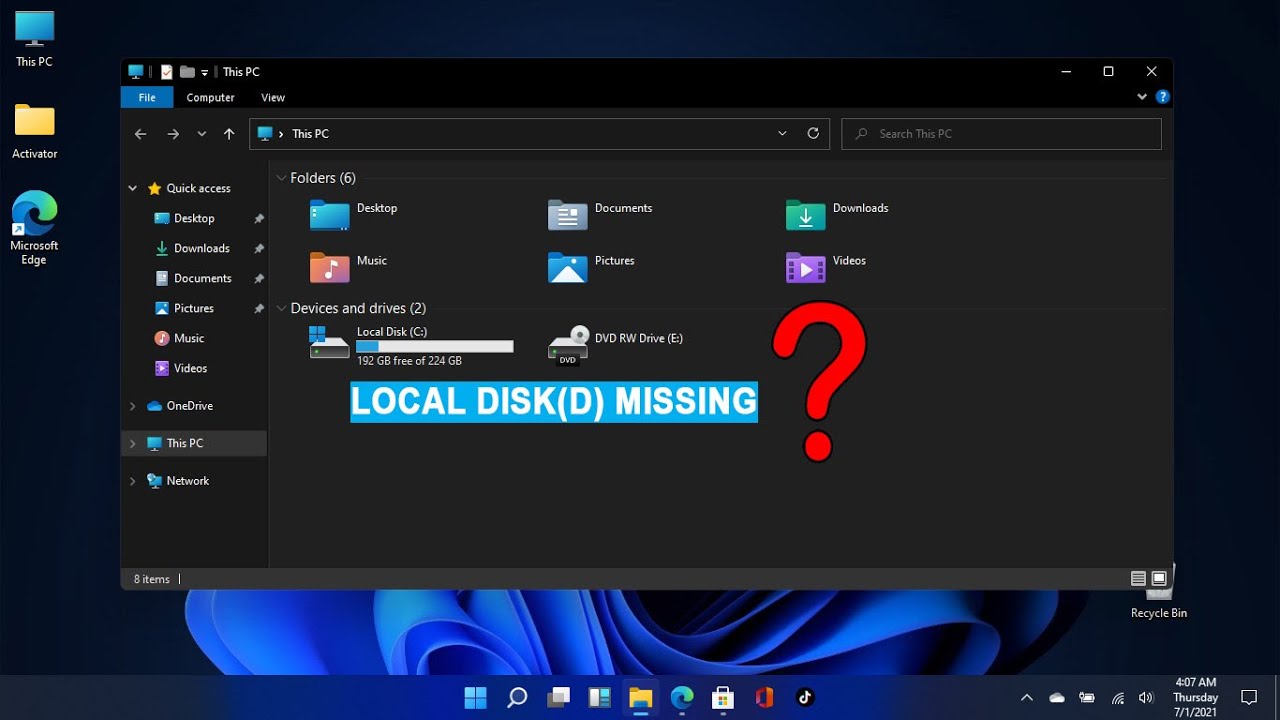
move games from c to d drive windows 11 | Solidarios Con Garzon

Buy Dell Inspiron 7700 27 FHD Infinity Touch Display All | Solidarios Con Garzon

Buy and Sell in Wichita Kansas | Solidarios Con Garzon

Hp Pavilion Plus 14 Utterly Stylish | Solidarios Con Garzon

move games from c to d drive windows 11 | Solidarios Con Garzon