Schluss mit dem Link-Wahnsinn in Edge: So behältst du die Kontrolle über deine Tabs
Kennst du das? Du surfst gemütlich im Internet, klickst auf einen Link und zack – schon öffnet sich ein neuer Tab. Und noch einer. Und noch einer. Bis dein Browser aussieht wie ein Schlachtfeld voller offener Tabs. Besonders in Microsoft Edge kann dieses automatische Öffnen von Links in neuen Tabs ganz schön nerven. Aber keine Sorge, Mädels, ich zeig euch, wie ihr dem ein Ende setzt und die Kontrolle über eure Tabs zurückgewinnt.
Dieses ständige Öffnen von Links in neuen Tabs kann einen total aus dem Flow bringen. Man verliert den Überblick und verbringt mehr Zeit damit, Tabs zu schließen, als tatsächlich Inhalte zu lesen. Zum Glück gibt es Möglichkeiten, dieses Verhalten in Edge zu ändern. Und das ist gar nicht so kompliziert, wie man vielleicht denkt.
Das automatische Öffnen in neuen Tabs kann verschiedene Ursachen haben. Manchmal sind es bestimmte Einstellungen im Browser, manchmal liegt es an Erweiterungen oder sogar an der Webseite selbst. Aber egal, woher das Problem kommt, wir finden eine Lösung. Versprochen!
Wir schauen uns verschiedene Ansätze an, von den einfachen Einstellungen in Edge bis hin zu kleinen Tricks, mit denen ihr die Kontrolle über eure Tabs behaltet. So könnt ihr euer Surferlebnis deutlich verbessern und euch wieder auf das Wesentliche konzentrieren: die Inhalte, die euch interessieren.
Also, Schluss mit dem Tab-Chaos! Lasst uns gemeinsam Edge bändigen und das automatische Öffnen von Links in neuen Tabs ein für alle Mal stoppen. Bereit? Dann los!
Die Funktion, Links in neuen Tabs zu öffnen, ist zwar standardmäßig in vielen Browsern aktiviert, dient aber eigentlich dem Komfort. Sie soll verhindern, dass man die aktuelle Seite verliert, wenn man einem Link folgt. Allerdings kann sie, wie wir gesehen haben, auch schnell lästig werden.
Wenn ein Link standardmäßig im Hintergrund geöffnet wird, kann dies durch diverse Faktoren ausgelöst werden: Entweder durch eine Einstellung im Browser selbst, durch eine installierte Erweiterung, die dieses Verhalten steuert, oder durch ein Skript auf der jeweiligen Webseite. Letzteres ist oft bei Werbelinks der Fall.
Um das automatische Öffnen in neuen Tabs zu unterbinden, navigiert zu den Einstellungen von Microsoft Edge. Sucht dort nach dem Abschnitt "Datenschutz, Suche und Dienste" und klickt auf "Websiteberechtigungen". Unter "Popups und Weiterleitungen" könnt ihr das Verhalten von Edge beim Öffnen von Links anpassen.
Vor- und Nachteile: Links in neuen Tabs öffnen
| Vorteile | Nachteile |
|---|---|
| Aktuelle Seite bleibt geöffnet | Tab-Chaos und Überforderung |
| Mehrere Seiten parallel laden | Ressourcenverbrauch des Browsers |
Bewährte Praktiken:
1. Regelmäßig die Browser-Einstellungen überprüfen.
2. Unerwünschte Erweiterungen deinstallieren.
3. Auf vertrauenswürdigen Seiten surfen.
4. Einen Werbeblocker verwenden.
5. Die Einstellungen der jeweiligen Webseite überprüfen.
Häufig gestellte Fragen:
1. Warum öffnet Edge Links in neuen Tabs? - Meist aufgrund der Browsereinstellungen.
2. Wie deaktiviere ich das automatische Öffnen? - In den Edge-Einstellungen unter "Websiteberechtigungen".
3. Kann ich das Verhalten für einzelne Webseiten anpassen? - Ja, oft über die Webseiten-Einstellungen.
4. Können Erweiterungen das Öffnen von Tabs beeinflussen? - Ja, einige Erweiterungen steuern dieses Verhalten.
5. Verbrauchen viele Tabs mehr Ressourcen? - Ja, viele offene Tabs belasten den Computer.
6. Wie kann ich Ordnung in meine Tabs bringen? - Durch regelmäßiges Schließen und Gruppieren.
7. Gibt es Tastenkürzel für die Tab-Verwaltung? - Ja, z.B. Strg+T für einen neuen Tab.
8. Kann ich das Öffnen in neuen Tabs für bestimmte Links erzwingen? - Ja, meist mit Rechtsklick und "Link in neuem Tab öffnen".
Tipps und Tricks: Mit der Tastenkombination Strg+Tab könnt ihr schnell zwischen den geöffneten Tabs wechseln. Mit Strg+W schließt ihr den aktuellen Tab.
Zusammenfassend lässt sich sagen, dass das unkontrollierte Öffnen von Links in neuen Tabs in Edge zwar nervig sein kann, aber zum Glück leicht zu beheben ist. Durch die Anpassung der Browser-Einstellungen, die Deinstallation unnötiger Erweiterungen und ein achtsames Surfverhalten behältst du die Kontrolle über deine Tabs und optimierst dein Browser-Erlebnis. Ein aufgeräumter Browser bedeutet weniger Stress und mehr Fokus auf die Inhalte, die dich wirklich interessieren. Also, nimm dir die Zeit, deine Edge-Einstellungen zu optimieren, und genieße ein entspannteres Surferlebnis. Du wirst sehen, es lohnt sich!
Danke an die freundschaft
Ritter bilder zum ausdrucken
Spannende ratsel fur kinder ab 10 jahren zum ausdrucken

Prevent Microsoft Edge From Opening New Tab | Solidarios Con Garzon

How to Stop Bing from Opening Search Results Links in a New Tab | Solidarios Con Garzon

STOP Edge from opening new windows Solved | Solidarios Con Garzon

How to Remove Quick Links and News Feed in Microsoft Edge New Tab Page | Solidarios Con Garzon

Change Edge browser new tab to Google or any other URL you want | Solidarios Con Garzon
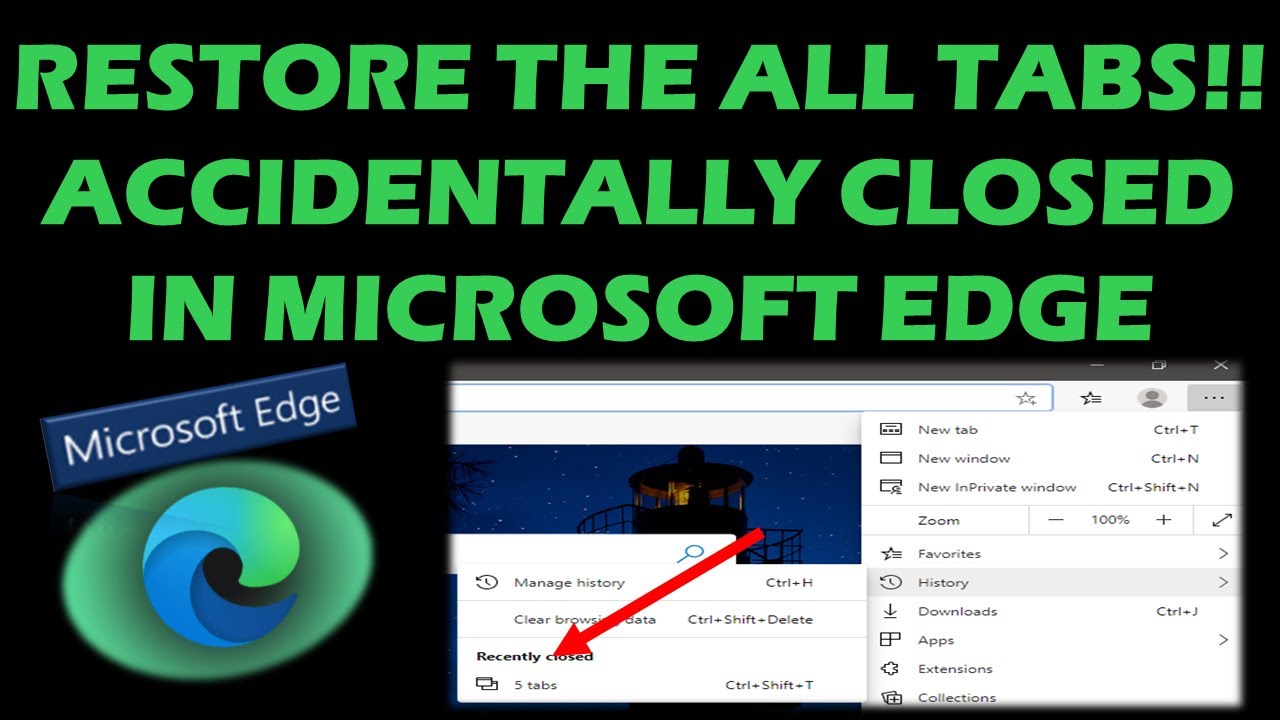
How to stop microsoft edge from opening new tabs | Solidarios Con Garzon

Stop Microsoft Edge from Opening Automatically when Windows 11 10 PC | Solidarios Con Garzon

How to customize new tab page on the new Microsoft Edge | Solidarios Con Garzon

Enable Tab Groups Auto Create and Collapse in Microsoft Edge | Solidarios Con Garzon

Microsoft Edge Opening in a New Tab or Window 2022 | Solidarios Con Garzon

Bing Keeps Opening In Microsoft Edge | Solidarios Con Garzon

Enable Or Disable Preload New Tab Page In Microsoft Edge | Solidarios Con Garzon

How to Stop Bing from Opening Search Results Links in a New Tab | Solidarios Con Garzon

Edge Open Links from Search Results in a New Tab | Solidarios Con Garzon

How do i disable microsoft edge browser | Solidarios Con Garzon