PowerPoint nur eine Folie als PDF speichern
Stellen Sie sich vor: Sie haben eine wichtige Präsentation vorbereitet, aber nur eine einzige Folie enthält die entscheidenden Informationen, die Sie teilen möchten. Anstatt die gesamte Präsentation zu verschicken, wäre es nicht praktisch, nur diese eine Folie als PDF zu speichern? Genau das ist möglich und einfacher, als Sie vielleicht denken.
PowerPoint bietet eine Fülle von Funktionen und Möglichkeiten, um Präsentationen zu erstellen und zu bearbeiten. Eine davon ist die Option, einzelne Folien als PDF zu speichern. Das ist besonders nützlich, wenn Sie bestimmte Informationen aus Ihrer Präsentation teilen möchten, ohne die gesamte Datei zu versenden.
Die Möglichkeit, PowerPoint-Folien als PDF zu speichern, hat viele Vorteile. Zum einen sorgt das PDF-Format dafür, dass die Formatierung Ihrer Folie erhalten bleibt, unabhängig davon, auf welchem Gerät oder mit welcher Software der Empfänger sie öffnet. Zum anderen sind PDFs im Allgemeinen kleiner als PowerPoint-Dateien, was den Versand und die Bearbeitung erleichtert.
Aber wie genau speichern Sie nun eine einzelne Folie als PDF? Es ist ganz einfach. Öffnen Sie die gewünschte Präsentation in PowerPoint und navigieren Sie zu der Folie, die Sie speichern möchten. Klicken Sie dann auf "Datei" und wählen Sie "Exportieren". Im nächsten Schritt wählen Sie "PDF/XPS-Dokument erstellen" und klicken Sie auf "Erstellen".
Im folgenden Dialogfenster können Sie den Speicherort und den Dateinamen für Ihre PDF-Datei festlegen. Achten Sie darauf, dass im Dropdown-Menü "Veröffentlichen" die Option "Aktuelle Folie" ausgewählt ist. Klicken Sie dann auf "Speichern", um die Folie als PDF zu speichern.
Vorteile und Nachteile des Speicherns einzelner PowerPoint-Folien als PDF
Das Speichern einzelner PowerPoint-Folien als PDF bietet viele Vorteile, aber es gibt auch ein paar Dinge zu beachten:
| Vorteile | Nachteile |
|---|---|
| Formatierung bleibt erhalten | Bearbeitung des Inhalts nicht mehr möglich |
| Kleinere Dateigröße | Animationen und Übergänge gehen verloren |
| Einfacher Versand und Bearbeitung |
Best Practices beim Speichern von PowerPoint-Folien als PDF
Hier sind einige Tipps, um sicherzustellen, dass Ihre PDF-Datei optimal aussieht und funktioniert:
- Verwenden Sie eine hohe Auflösung für Bilder und Grafiken, um eine gute Druckqualität zu gewährleisten.
- Achten Sie auf eine ausreichende Schriftgröße, damit der Text auch auf kleineren Bildschirmen gut lesbar ist.
- Überprüfen Sie die PDF-Datei nach dem Speichern, um sicherzustellen, dass die Formatierung korrekt ist.
- Verwenden Sie beschreibende Dateinamen, damit der Empfänger den Inhalt der Datei leicht erkennen kann.
- Informieren Sie den Empfänger, falls die PDF-Datei nur eine einzelne Folie aus einer größeren Präsentation enthält.
Häufige Fragen
Kann ich mehrere PowerPoint-Folien gleichzeitig als PDF speichern?
Ja, Sie können auch mehrere Folien oder die gesamte Präsentation als PDF speichern. Wählen Sie dazu im Dropdown-Menü "Veröffentlichen" die entsprechende Option aus.
Welche Software benötige ich, um PDF-Dateien öffnen zu können?
Es gibt viele kostenlose Programme zum Öffnen von PDF-Dateien, z. B. Adobe Acrobat Reader oder Sumatra PDF.
Kann ich eine PDF-Datei wieder in eine PowerPoint-Präsentation umwandeln?
Ja, es gibt Online-Konverter und Softwareprogramme, mit denen Sie PDF-Dateien zurück in PowerPoint konvertieren können.
Fazit
Die Möglichkeit, einzelne PowerPoint-Folien als PDF zu speichern, ist eine praktische Funktion, die Ihnen Zeit und Mühe sparen kann. Indem Sie die hier beschriebenen Schritte befolgen und die Best Practices berücksichtigen, können Sie sicherstellen, dass Ihre PDF-Dateien professionell aussehen und die gewünschten Informationen effektiv vermitteln.
Der spiegel aktuelle ausgabe entdecken sie die welt der nachrichten
Mittagsgrusse power bilder fur den perfekten nachmittag
Lego space shuttle discovery anleitung dein weg zum weltraum modell

Morph Effekt in PowerPoint verwenden (2022) | Solidarios Con Garzon

Vielen Dank für Ihre Aufmerksamkeit Stock Photo | Solidarios Con Garzon

PPT in PNG konvertieren | Solidarios Con Garzon

Navigation Pfad bauen powerpoint folie hochformat einstellen Notizbuch | Solidarios Con Garzon

Powerpoint Slide: Game Show with Special Effects | Solidarios Con Garzon

So Speichern Sie Google Slides Als PDF | Solidarios Con Garzon

Pdf als jpg speichern | Solidarios Con Garzon

PowerPoint Folien in hoher Auflösung exportieren (2022) | Solidarios Con Garzon

Änderungen auf den Folienmaster durchführen in PowerPoint | Solidarios Con Garzon

So erstellen Sie einen beeindruckenden Geschäftsflyer in PowerPoint | Solidarios Con Garzon

PowerPoint als PDF speichern | Solidarios Con Garzon

PowerPoint Präsentationen erstellen leicht erklärt | Solidarios Con Garzon
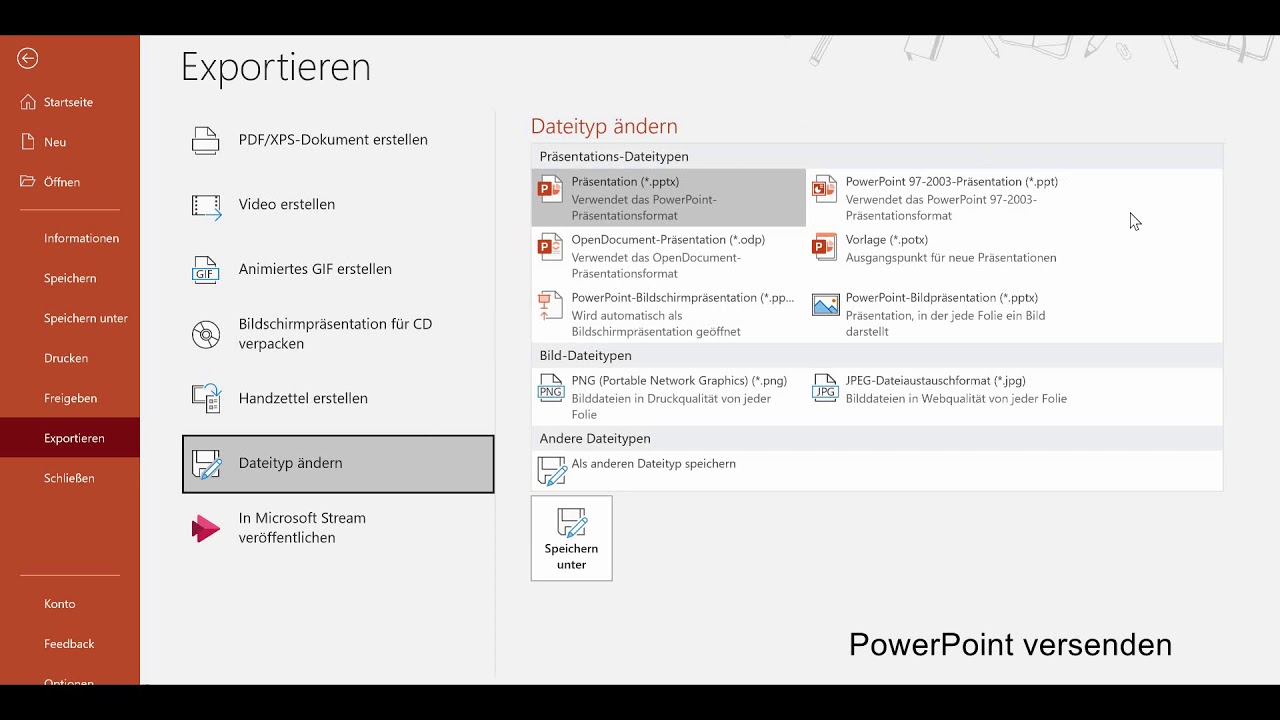
Subtraktion Takt niesen powerpoint präsentation kein ton Flüchtlinge | Solidarios Con Garzon

So wandeln Sie Powerpoint Folien als PDF in ein Hands Out um | Solidarios Con Garzon

Sie wollen eine einzelne Powerpoint Folie in Word einfügen? So geht es | Solidarios Con Garzon