Platzsparende Tabs im Microsoft Edge: Mehr Übersicht im Browser
Wer kennt es nicht: Unzählige Tabs geöffnet, der Browser ächzt und die Übersicht geht verloren. Wie navigiert man da noch effizient durch das digitale Informationsmeer? Die Lösung: Tab-Optimierung in Microsoft Edge! Dieser Artikel zeigt Ihnen, wie Sie die Tab-Größe anpassen und so Ordnung in Ihr Browserfenster bringen.
Die schiere Anzahl geöffneter Tabs kann schnell überwältigend sein. Doch was tun, wenn man all diese Webseiten gleichzeitig benötigt? Microsoft Edge bietet eine praktische Funktion, um die Tab-Größe zu reduzieren und so Platz für mehr Tabs zu schaffen, ohne die Übersicht zu verlieren. Damit wird das Browsen deutlich komfortabler und effizienter.
Die Möglichkeit, die Tab-Größe in Edge anzupassen, ist eine relativ neue Funktion, die den Workflow deutlich verbessert. Gerade für Nutzer, die viele Tabs gleichzeitig geöffnet haben, ist die Option, die Tab-Breite zu reduzieren, ein echter Gewinn. Dies ermöglicht ein schnelleres Navigieren zwischen den verschiedenen Webseiten.
Es gibt verschiedene Ansätze zur Tab-Verwaltung in Edge. Neben der hier beschriebenen Größenanpassung existieren Erweiterungen und Add-ons, die weitere Funktionen bieten. Doch die integrierte Funktion in Edge ist oft schon ausreichend, um die gewünschte Übersichtlichkeit zu erreichen.
Die Anpassung der Tab-Größe in Microsoft Edge ist ein einfacher, aber wirkungsvoller Weg, um die Browser-Erfahrung zu optimieren. Im Folgenden werden wir Schritt für Schritt erklären, wie Sie die Größe Ihrer Tabs verändern und welche Vorteile das mit sich bringt.
Die Option zur Anpassung der Tab-Größe wurde in Edge eingeführt, um den Nutzern mehr Kontrolle über ihr Browserfenster zu geben. Mit der wachsenden Anzahl von Tabs, die Nutzer täglich öffnen, wurde die Notwendigkeit einer flexibleren Tab-Verwaltung immer deutlicher. Microsoft hat darauf reagiert und diese nützliche Funktion integriert.
Um die Tab-Größe in Microsoft Edge zu verändern, klicken Sie mit der rechten Maustaste auf einen beliebigen Tab. Es öffnet sich ein Kontextmenü. Hier finden Sie die Optionen "Tabs verkleinern", "Tabs auf mittlere Größe einstellen" und "Tabs vergrößern". Wählen Sie die gewünschte Option aus.
Vorteile kleinerer Tabs:
1. Mehr Übersicht: Durch die reduzierte Größe der Tabs haben Sie mehr Platz für die Anzeige der Webseiten-Titel.
2. Mehr Tabs anzeigen: Sie können mehr Tabs gleichzeitig in der Tab-Leiste anzeigen, ohne horizontal scrollen zu müssen.
3. Bessere Organisation: Durch die kompaktere Darstellung der Tabs fällt es leichter, die gewünschten Webseiten zu finden.
Schritt-für-Schritt-Anleitung:
1. Öffnen Sie Microsoft Edge.
2. Öffnen Sie mehrere Tabs.
3. Klicken Sie mit der rechten Maustaste auf einen beliebigen Tab.
4. Wählen Sie im Kontextmenü die gewünschte Tab-Größe aus.
Vor- und Nachteile
| Vorteile | Nachteile |
|---|---|
| Mehr Übersicht | Webseiten-Titel möglicherweise gekürzt |
| Mehr Tabs gleichzeitig sichtbar | Bei sehr vielen Tabs eventuell schwer zu unterscheiden |
Bewährte Praktiken:
1. Experimentieren Sie mit den verschiedenen Tab-Größen, um die optimale Einstellung für Ihre Bedürfnisse zu finden.
2. Nutzen Sie die Tab-Gruppierung in Edge für noch mehr Organisation.
Häufig gestellte Fragen:
1. Kann ich die Tab-Größe individuell für jeden Tab anpassen? Nein.
2. Funktioniert die Tab-Größenanpassung auch in älteren Edge-Versionen? Möglicherweise nicht in allen Versionen.
Tipps und Tricks:
Nutzen Sie Tastaturkürzel, um schnell zwischen Tabs zu wechseln.
Zusammenfassend lässt sich sagen, dass die Anpassung der Tab-Größe in Microsoft Edge eine wertvolle Funktion ist, die zu einer verbesserten Browser-Erfahrung beiträgt. Durch die Reduzierung der Tab-Breite gewinnen Sie mehr Übersicht und können effizienter mit mehreren Tabs arbeiten. Experimentieren Sie mit den verschiedenen Einstellungen, um die optimale Konfiguration für Ihren Workflow zu finden. Die verbesserte Übersichtlichkeit und Navigation in Ihrem Browser wird Ihnen helfen, produktiver zu arbeiten und das digitale Chaos zu bändigen. Probieren Sie es aus und erleben Sie den Unterschied!
Die macht der dankbarkeit freundschaft spruche
Wie wird man seinen schatten los text
Schnittmuster herren kostenlos zum ausdrucken der ultimative leitfaden

How to resize vertical tabs in Microsoft Edge | Solidarios Con Garzon

Microsoft Edge Your AI | Solidarios Con Garzon
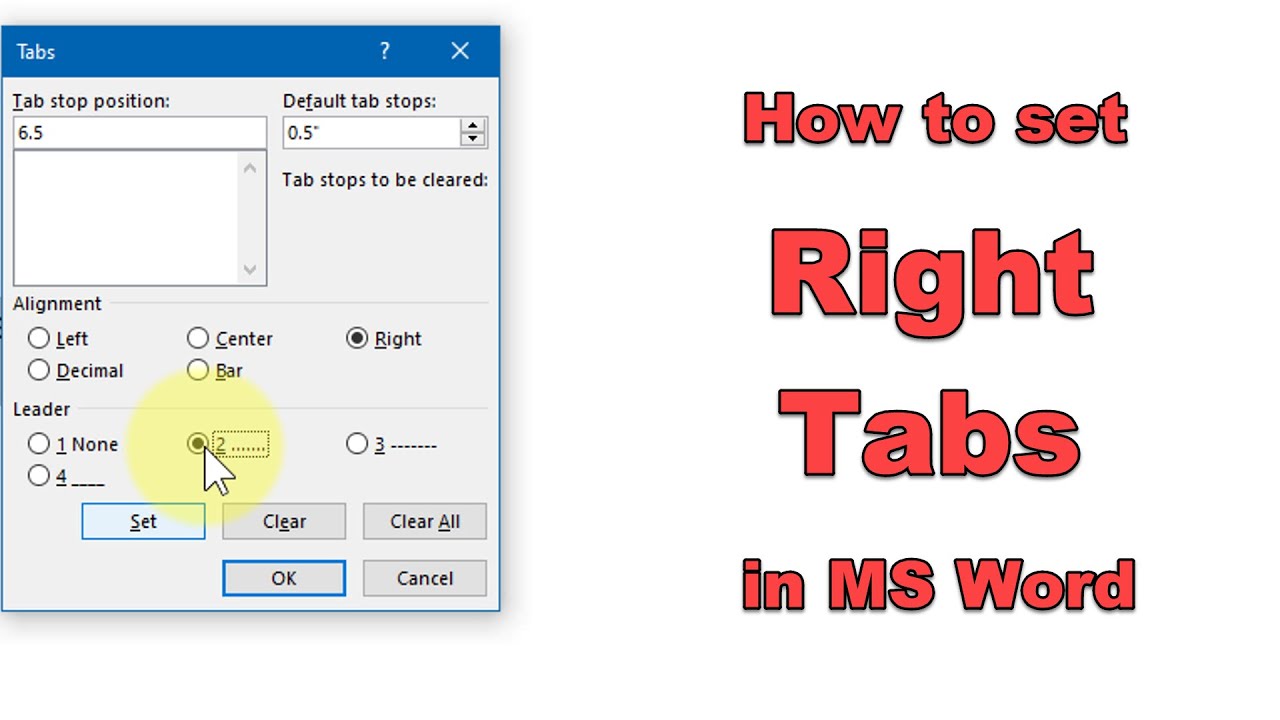
Tab Backwards Word at Fred Gordon blog | Solidarios Con Garzon

Colored Tabs In Microsoft Edge | Solidarios Con Garzon
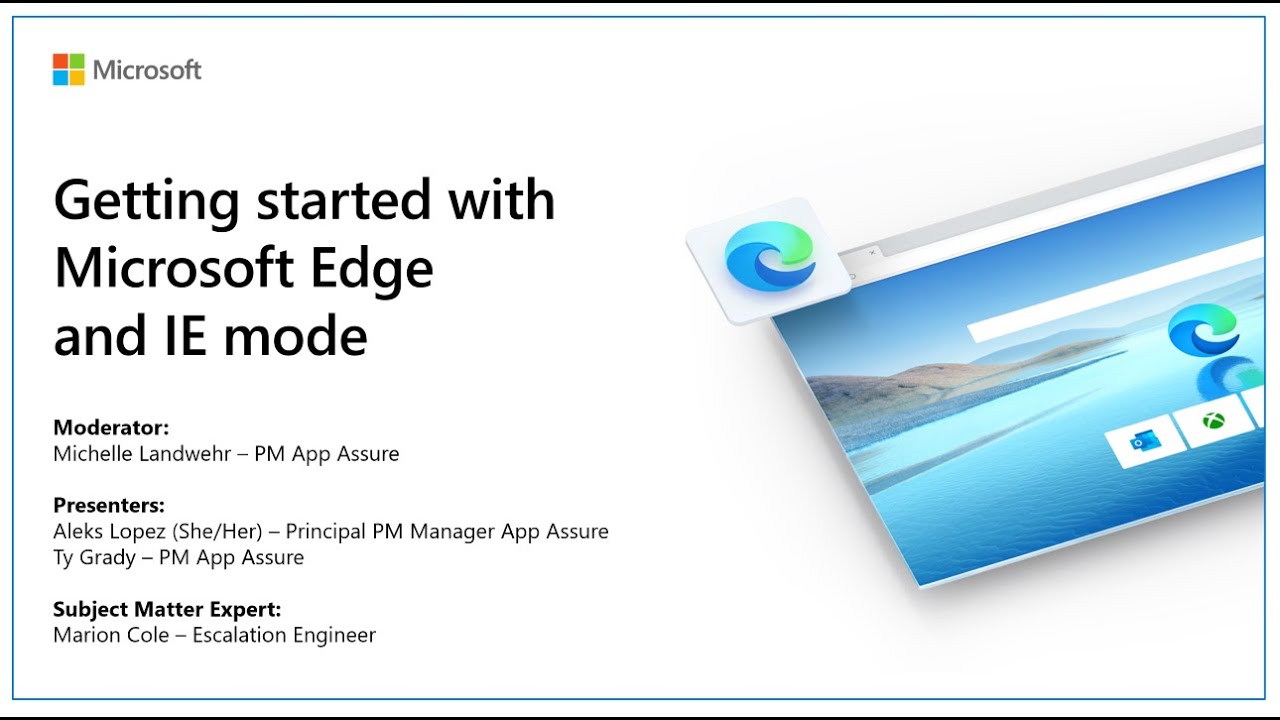
microsoft edge how to make tabs smaller | Solidarios Con Garzon

Bars In Microsoft Edge | Solidarios Con Garzon

How to Use Vertical Tabs in Microsoft Edge Browser Right Now | Solidarios Con Garzon

Microsoft Edge obtient une fonctionnalité de navigation par onglets que | Solidarios Con Garzon

Microsoft Edge work on vertical tabs continues now with resizing | Solidarios Con Garzon

How To Fix Microsoft Edge Keeps Closing Issue A Visual Reference of | Solidarios Con Garzon

How To Enable Vertical Tabs In Microsoft Edge Browser | Solidarios Con Garzon

Introducir 65 imagen tablet samsung con microsoft office | Solidarios Con Garzon

Excel Worksheet Tab List | Solidarios Con Garzon

Move your mouse over the tabs and look for the Pin icon That allows | Solidarios Con Garzon

Tip Enable Rounded Tabs in Microsoft Edge Along With Windows 11 | Solidarios Con Garzon