Platzmangel auf C:? Dateien auf D: verschieben - So geht's!
Quillt Ihr C-Laufwerk über? Läuft Ihr Windows 10 langsam? Das Verschieben von Dateien vom Laufwerk C: auf das Laufwerk D: kann die Lösung sein! Dieser Artikel zeigt Ihnen Schritt für Schritt, wie Sie Daten umlagern und wieder Luft zum Atmen für Ihr System schaffen.
Viele kennen das Problem: Der Speicherplatz auf dem C-Laufwerk, wo Windows installiert ist, wird knapp. Das kann die Systemleistung beeinträchtigen und zu lästigen Fehlermeldungen führen. Doch keine Sorge, Daten auf ein anderes Laufwerk zu transferieren ist einfacher als gedacht. Von Bildern und Videos bis hin zu Dokumenten und Programmen – Sie haben die Kontrolle darüber, wo Ihre Dateien gespeichert werden.
Das Verschieben von Dateien von C: nach D: ist eine gängige Praxis zur Optimierung der Speicherplatznutzung unter Windows 10. Indem Sie große Dateien, seltener genutzte Programme oder Ihre gesamte Medienbibliothek auf ein separates Laufwerk verschieben, schaffen Sie Platz auf dem Systemlaufwerk und sorgen für einen flüssigeren Betrieb.
Früher, in Zeiten begrenzter Speicherkapazitäten, war das Jonglieren mit Dateien zwischen Laufwerken an der Tagesordnung. Heute, mit größeren Festplatten und SSDs, vergisst man diese simple aber effektive Methode oft. Dabei ist sie nach wie vor relevant, insbesondere bei Systemen mit kleinerem SSD-Laufwerk als Systempartition.
Dieser Artikel bietet Ihnen eine umfassende Anleitung zum Verschieben von Daten zwischen Laufwerken in Windows 10. Von der simplen Drag-and-Drop-Methode bis hin zu fortgeschritteneren Techniken – wir beleuchten alle Möglichkeiten und geben Ihnen wertvolle Tipps und Tricks für ein optimales Speichermanagement.
Die einfachste Methode ist Drag & Drop: Öffnen Sie zwei Explorer-Fenster, eines für C: und eines für D:. Ziehen Sie die gewünschten Dateien einfach von C: nach D:. Alternativ können Sie Dateien auch kopieren und danach vom ursprünglichen Speicherort löschen.
Ein Vorteil des Verschiebens von Dateien ist die verbesserte Systemleistung. Ein freieres C-Laufwerk ermöglicht Windows 10, Systemdateien schneller zu laden und zu verarbeiten. Ein weiterer Pluspunkt ist die bessere Organisation. Indem Sie Datenkategorien auf verschiedenen Laufwerken speichern, behalten Sie den Überblick und finden Dateien schneller wieder. Zudem bietet das separate Speichern wichtiger Daten auf einem anderen Laufwerk als C: einen gewissen Schutz vor Datenverlust im Falle eines Systemabsturzes.
Schritt-für-Schritt: 1. Öffnen Sie den Explorer. 2. Navigieren Sie zu den zu verschiebenden Dateien auf C:. 3. Öffnen Sie ein zweites Explorer-Fenster und navigieren Sie zu D:. 4. Ziehen Sie die Dateien per Drag & Drop von C: nach D:. Alternativ: Rechtsklick auf die Dateien, "Ausschneiden", im D:-Fenster Rechtsklick, "Einfügen".
Vor- und Nachteile
| Vorteile | Nachteile |
|---|---|
| Mehr Speicherplatz auf C: | Eventuell längere Ladezeiten, wenn Programme von D: gestartet werden |
| Bessere Systemleistung | Kein Nachteil bei korrekter Anwendung |
| Bessere Datenorganisation | Kein Nachteil bei korrekter Anwendung |
Bewährte Praktiken: 1. Regelmäßige Datensicherung. 2. Nicht Systemdateien verschieben. 3. Genügend Speicherplatz auf D: sicherstellen. 4. Nach dem Verschieben die Funktionalität der Programme überprüfen. 5. Ordnerstruktur auf D: sinnvoll gestalten.
Beispiele: Verschieben von Bildern, Videos, Musik, Dokumenten, Downloads oder Installationspfaden von Programmen auf D:.
Herausforderungen und Lösungen: Problem: Programm funktioniert nach dem Verschieben nicht. Lösung: Installationspfad im Programm anpassen oder Programm neu installieren.
FAQs: 1. Kann ich den gesamten Ordner "Eigene Dateien" verschieben? Ja. 2. Was passiert, wenn ich Systemdateien verschiebe? Das System kann instabil werden. 3. Wie viel Speicherplatz sollte auf C: frei sein? Mindestens 10-20 GB. 4. Kann ich Spiele auf D: installieren? Ja. 5. Kann ich Programme deinstallieren, um Speicherplatz freizugeben? Ja. 6. Was ist der Unterschied zwischen Kopieren und Verschieben? Beim Kopieren bleibt das Original erhalten, beim Verschieben nicht. 7. Kann ich Cloud-Speicher nutzen? Ja. 8. Wie kann ich Dateien auf eine externe Festplatte verschieben? Ähnlich wie das Verschieben auf D:.
Tipps: Nutzen Sie die Datenträgerbereinigung, um temporäre Dateien zu löschen. Deinstallieren Sie ungenutzte Programme. Komprimieren Sie große Dateien.
Zusammenfassend lässt sich sagen, dass das Verschieben von Dateien von C: nach D: eine effektive Methode ist, um Speicherplatz auf Ihrem Systemlaufwerk freizugeben und die Leistung von Windows 10 zu verbessern. Es trägt zu einer besseren Organisation Ihrer Daten bei und kann sogar Ihre Daten im Falle eines Systemabsturzes schützen. Durch das Befolgen der hier beschriebenen Schritte und Tipps können Sie diesen Prozess einfach und sicher durchführen. Zögern Sie nicht, diese Methode zu nutzen, um die Leistung Ihres Systems zu optimieren und ein reibungsloses Benutzererlebnis zu gewährleisten. Ein gut organisiertes System mit ausreichend Speicherplatz ist die Grundlage für produktives Arbeiten und entspanntes Spielen. Nehmen Sie sich die Zeit, Ihre Dateien zu sortieren und schaffen Sie Ordnung auf Ihrer Festplatte – Ihr Computer wird es Ihnen danken!
Die faszination von severus snape hurt fanfiction
Was lange wahrt wird endlich gut mehr als nur ein spruch
Wer ist der erfolgreichste mensch der welt

moving files from c to d drive windows 10 | Solidarios Con Garzon

How to merge folders windows 10 | Solidarios Con Garzon

What Is G Drive In Windows 10 at Ann Ritter blog | Solidarios Con Garzon

External Hard Drive Locked Windows 10 at Barry Roper blog | Solidarios Con Garzon

3 Ways Move Programs to Another Drive for Windows 11 | Solidarios Con Garzon

Merge C and D or E drive in Windows 10 by several clicks | Solidarios Con Garzon

c drive d drive 調轉 | Solidarios Con Garzon

Windows 10 c drive filling up | Solidarios Con Garzon
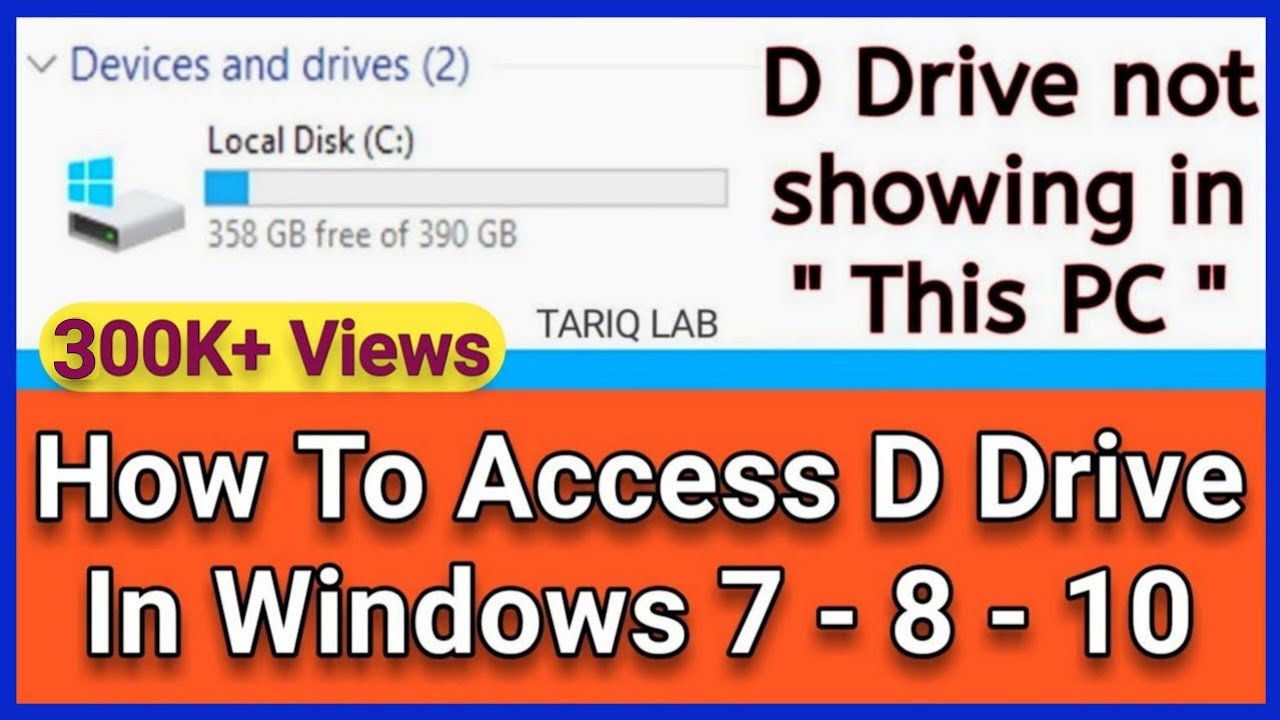
moving files from c to d drive windows 10 | Solidarios Con Garzon

Mastering Network Drive Mapping On Windows 10 A Comprehensive Guide | Solidarios Con Garzon

Merge C and D or E drive in Windows 10 by several clicks | Solidarios Con Garzon

How To Create Separate Drive In Windows 10 at Chris Copland blog | Solidarios Con Garzon

moving files from c to d drive windows 10 | Solidarios Con Garzon

Free tool to Merge C and D drive in Windows 10 by 3 clicks | Solidarios Con Garzon