Peso-Zeichen in Windows 11: Schnell und einfach einfügen
Wer kennt das nicht? Man schreibt gerade eine wichtige E-Mail oder arbeitet an einem Finanzbericht und benötigt das Peso-Zeichen. Doch wo findet man es auf der Tastatur? Dieser Artikel liefert die Antwort und zeigt Ihnen verschiedene Methoden, wie Sie das Peso-Zeichen (₱) in Windows 11 schnell und effizient einfügen können.
Die Eingabe von Sonderzeichen kann oft mühsam sein. Gerade wenn man sie regelmäßig benötigt, wie beispielsweise das Peso-Zeichen für finanzielle Dokumente, verliert man schnell wertvolle Zeit mit der Suche nach der richtigen Eingabemethode. Deshalb ist es wichtig, die verschiedenen Optionen zu kennen und die für sich passende zu wählen.
Windows 11 bietet verschiedene Wege, das Peso-Zeichen einzufügen. Von der Verwendung des Alt-Codes über die Zeichentabelle bis hin zu speziellen Tastenkombinationen - für jeden Bedarf gibt es die passende Lösung. In diesem Artikel werden wir die verschiedenen Möglichkeiten im Detail beleuchten und Ihnen Schritt-für-Schritt-Anleitungen zur Verfügung stellen.
Der schnellste Weg, das Peso-Zeichen einzufügen, ist in der Regel die Verwendung einer Tastenkombination. Leider gibt es keine standardisierte, systemweite Tastenkombination für das Peso-Zeichen in Windows 11. Allerdings gibt es alternative Methoden, die fast genauso schnell sind, wie die Nutzung des Alt-Codes oder der Zeichentabelle.
Die Kenntnis der verschiedenen Eingabemethoden für das Peso-Zeichen spart nicht nur Zeit, sondern verhindert auch Frustration. Stellen Sie sich vor, Sie müssen in einem langen Dokument immer wieder das Peso-Zeichen einfügen. Mit den richtigen Tricks geht das im Handumdrehen.
Die Geschichte des Peso-Zeichens ist eng mit der Geschichte der jeweiligen Währungen verknüpft, die diesen Namen tragen. Von Mexiko über die Philippinen bis zu einigen südamerikanischen Ländern, repräsentiert das Symbol ₱ jeweils eine spezifische Währung. Die Bedeutung des Peso-Zeichens liegt in seiner Funktion als eindeutiges Erkennungsmerkmal für diese Währungen im internationalen Finanzwesen.
Ein Problem bei der Eingabe des Peso-Zeichens kann die uneinheitliche Tastaturbelegung sein. Abhängig von der Region und Spracheinstellung kann der Zugriff auf das Symbol variieren.
Der Alt-Code für das Peso-Zeichen ist 8369. Um ihn zu verwenden, halten Sie die Alt-Taste gedrückt und geben Sie auf dem Nummernblock die Ziffern 8369 ein. Lassen Sie dann die Alt-Taste los, und das Peso-Zeichen erscheint.
Vorteile der Verwendung des Alt-Codes:
1. Schnell und einfach: Die Eingabe ist mit wenigen Tastenanschlägen erledigt.
2. Unabhängig von der Spracheinstellung: Der Alt-Code funktioniert in der Regel unabhängig von der gewählten Tastatursprache.
3. Keine zusätzlichen Programme erforderlich: Die Funktion ist direkt in Windows integriert.
Häufig gestellte Fragen:
1. Gibt es eine spezielle Taste für das Peso-Zeichen? Nein, es gibt keine dedizierte Taste.
2. Funktioniert der Alt-Code auf allen Tastaturen? In der Regel ja, vorausgesetzt die Tastatur verfügt über einen Nummernblock.
3. Was kann ich tun, wenn der Alt-Code nicht funktioniert? Überprüfen Sie, ob der Num-Lock aktiviert ist.
4. Gibt es Alternativen zum Alt-Code? Ja, die Zeichentabelle oder spezielle Software.
5. Wie finde ich das Peso-Zeichen in der Zeichentabelle? Suchen Sie nach "Peso" oder dem Unicode-Zeichen U+20B1.
6. Kann ich das Peso-Zeichen kopieren und einfügen? Ja, das ist eine einfache Alternative.
7. Wie füge ich das Peso-Zeichen in Word ein? Über die Zeichentabelle oder den Alt-Code.
8. Wie kann ich das Peso-Zeichen auf meinem Smartphone eingeben? Über die Tastatur-Einstellungen oder durch Kopieren und Einfügen.
Tipps und Tricks:
Speichern Sie das Peso-Zeichen in einem Textdokument, um es schnell kopieren und einfügen zu können.
Zusammenfassend lässt sich sagen, dass die Eingabe des Peso-Zeichens in Windows 11 trotz fehlender dedizierter Taste mithilfe verschiedener Methoden problemlos möglich ist. Der Alt-Code bietet eine schnelle und zuverlässige Lösung, die unabhängig von der Spracheinstellung funktioniert. Die Zeichentabelle stellt eine gute Alternative dar, falls der Alt-Code nicht funktioniert oder kein Nummernblock vorhanden ist. Die Kenntnis dieser Methoden ermöglicht ein effizientes Arbeiten mit Texten, die das Peso-Zeichen enthalten. Nutzen Sie diese Tipps und Tricks, um Ihre Produktivität zu steigern und Zeit zu sparen. Lernen Sie die verschiedenen Möglichkeiten kennen und wählen Sie die Methode, die am besten zu Ihren Bedürfnissen passt. Ein flüssiger Workflow und fehlerfreie Dokumente sind das Ergebnis. Mit etwas Übung wird das Einfügen des Peso-Zeichens zur Selbstverständlichkeit.
Digitale produktnamen der schlussel zum erfolg
Das familienschild schutz und bedeutung im wandel der zeit
Alles hat seine zeit der schlussel zum richtigen timing

Windows Shortcut Uppercase at Charles Swanson blog | Solidarios Con Garzon

How to Make PESO Sign in Photoshop | Solidarios Con Garzon

How To Type The Philippine Peso Sign On Your Computer Or Smartphone | Solidarios Con Garzon

Shortcut key for peso sign in microsoft word | Solidarios Con Garzon
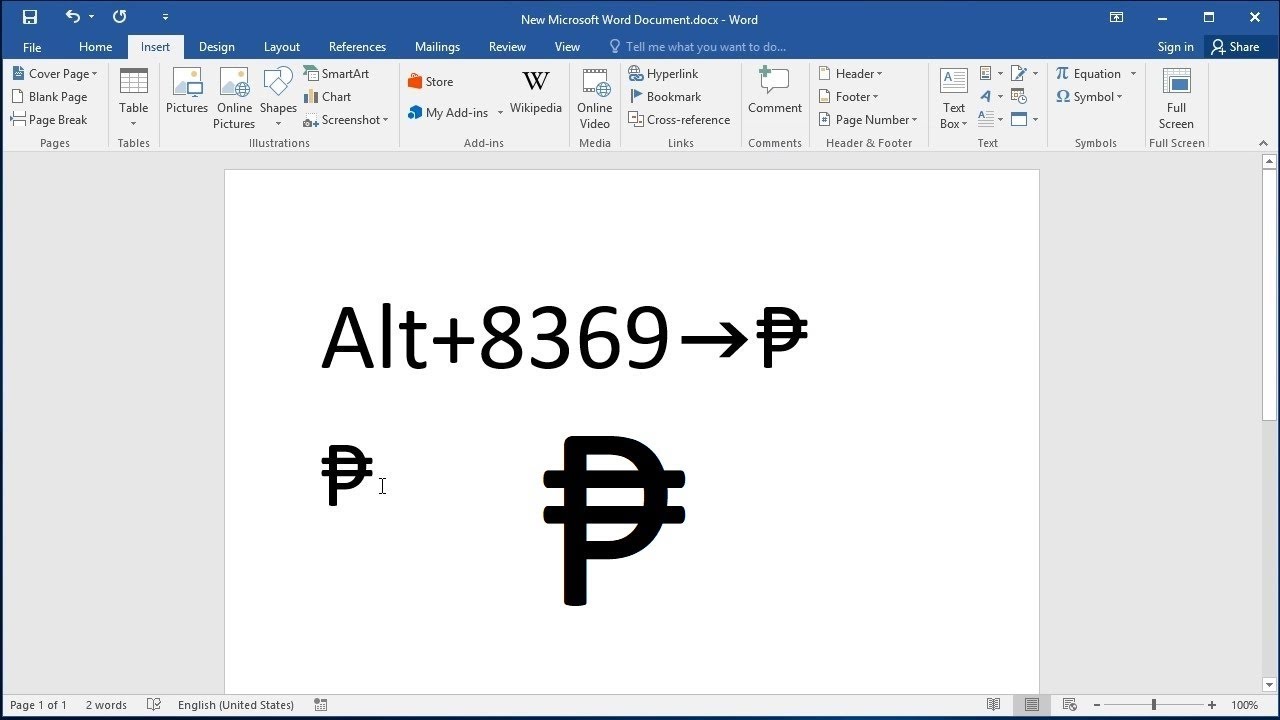
How To Type Peso Sign In Ms Word | Solidarios Con Garzon

Shortcut Key For Peso Sign In Microsoft Word | Solidarios Con Garzon

Shortcut key for peso sign in microsoft word | Solidarios Con Garzon

Shortcut key for peso sign in microsoft word | Solidarios Con Garzon
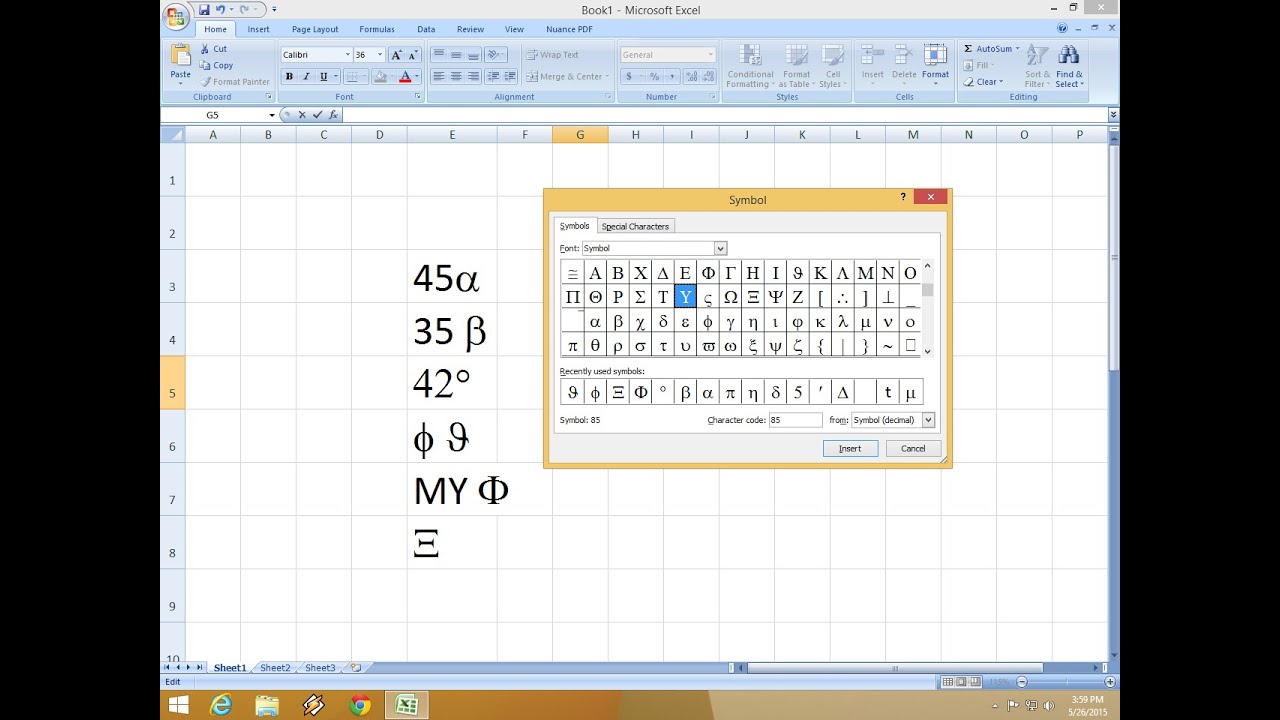
Shortcut Key For Peso Sign In Microsoft Word | Solidarios Con Garzon
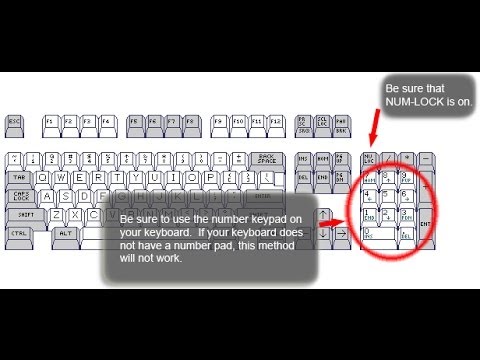
Shortcut key for peso sign in microsoft word | Solidarios Con Garzon

How to Create the Peso Sign in Word | Solidarios Con Garzon

How to Insert the Peso Sign in Excel | Solidarios Con Garzon

How to Create a Peso Sign | Solidarios Con Garzon
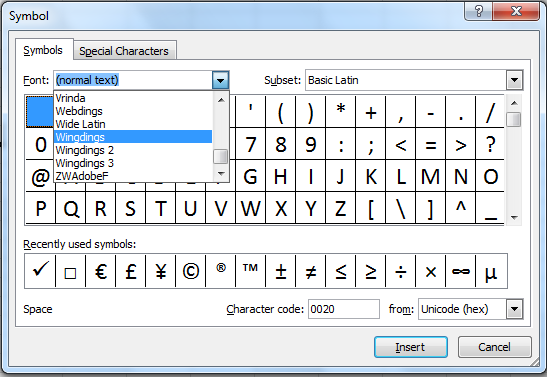
Shortcut key for peso sign in microsoft word | Solidarios Con Garzon

Shortcut key for peso sign in microsoft word | Solidarios Con Garzon