Papierformate in Word perfekt anpassen: Download und Tipps
Stehen Sie vor der Herausforderung, das richtige Papierformat für Ihr Word-Dokument zu finden? Die Welt der Papierformate kann verwirrend sein, besonders wenn man internationale Standards berücksichtigen muss. Dieser Artikel liefert Ihnen das nötige Wissen, um Papierformate in Word optimal zu verwalten, anzupassen und herunterzuladen.
Der Ausdruck "download ukuran kertas di word" (indonesisch für "Papiergröße in Word herunterladen") deutet auf die Suche nach Möglichkeiten hin, spezifische oder ungewöhnliche Papierformate in Microsoft Word zu integrieren. Standardmäßig bietet Word eine Auswahl gängiger Formate. Doch was tun, wenn man ein spezielles Format benötigt, z.B. für Etiketten, Visitenkarten oder internationale Standards, die nicht vorinstalliert sind?
Dieser Artikel beleuchtet verschiedene Aspekte rund um die Papierformat-Verwaltung in Word. Von der Auswahl der richtigen Größe über die Anpassung bis hin zur Problembehebung – hier finden Sie hilfreiche Tipps und Tricks für ein professionelles Dokumentenlayout.
Die korrekte Einstellung des Papierformats ist essentiell für ein sauberes Druckergebnis und die Vermeidung von Problemen beim Druck. Falsche Formate können zu abgeschnittenen Inhalten, unnötigem Papierverbrauch oder Layout-Problemen führen. Deshalb ist es wichtig, sich mit den Möglichkeiten der Papierformat-Anpassung in Word vertraut zu machen.
In den folgenden Abschnitten werden wir die verschiedenen Möglichkeiten der Papierformat-Gestaltung in Word genauer betrachten und Ihnen zeigen, wie Sie die Kontrolle über Ihre Dokumente erlangen und professionelle Ergebnisse erzielen.
Während "download ukuran kertas di word" wörtlich das Herunterladen von Papierformaten impliziert, gibt es in Word keine direkte Download-Funktion für Papiergrößen. Stattdessen können benutzerdefinierte Formate erstellt und gespeichert werden. Die Herausforderung besteht darin, die benötigten Abmessungen zu finden und korrekt in Word einzutragen. Online-Ressourcen und Druckertreiber bieten hier Unterstützung.
Word bietet eine Vielzahl von Standardformaten (A4, Letter, etc.), die den meisten Bedürfnissen gerecht werden. Für spezielle Anforderungen können Benutzer jedoch eigene Formate definieren. Die korrekte Eingabe der Maße in Zentimetern oder Zoll ist hierbei entscheidend.
Ein Vorteil der benutzerdefinierten Formate ist die Möglichkeit, diese für zukünftige Projekte zu speichern. Dies spart Zeit und gewährleistet Konsistenz. Ein weiterer Vorteil ist die Flexibilität bei der Gestaltung von Dokumenten für spezielle Druckanforderungen.
Ein möglicher Aktionsplan zur Erstellung eines benutzerdefinierten Formats beginnt mit der Ermittlung der benötigten Abmessungen. Anschließend navigiert man in Word zu den Seiteneinstellungen und gibt die Werte ein. Das neue Format kann dann gespeichert werden.
Vor- und Nachteile benutzerdefinierter Papierformate
| Vorteile | Nachteile |
|---|---|
| Flexibilität | Potenziell fehleranfällig bei falscher Eingabe |
| Zeitsparend durch Speicherung | Kompatibilitätsprobleme mit anderen Programmen möglich |
| Professionelle Ergebnisse |
Bewährte Praktiken: 1. Maße in cm oder Zoll präzise angeben. 2. Format speichern für spätere Verwendung. 3. Testdruck durchführen. 4. Online-Ressourcen für Standardmaße nutzen. 5. Druckerhandbuch konsultieren.
Häufige Fragen: 1. Wie erstelle ich ein benutzerdefiniertes Format? 2. Wo finde ich Standardmaße? 3. Was tun bei Druckproblemen? 4. Wie speichere ich ein benutzerdefiniertes Format? 5. Kann ich Formate aus anderen Programmen importieren? 6. Welche Maßeinheit sollte ich verwenden? 7. Wie vermeide ich abgeschnittene Inhalte? 8. Wo finde ich Hilfe bei der Papierformat-Auswahl?
Tipps und Tricks: Nutzen Sie Online-Rechner zur Umrechnung von Maßeinheiten. Erstellen Sie eine Bibliothek häufig verwendeter Formate. Testen Sie neue Formate immer mit einem Testdruck.
Zusammenfassend lässt sich sagen, dass die Verwaltung von Papierformaten in Word zwar zunächst komplex erscheinen mag, aber mit den richtigen Werkzeugen und Wissen leicht zu meistern ist. Die Möglichkeit, benutzerdefinierte Formate zu erstellen und zu speichern, bietet enorme Flexibilität und ermöglicht professionelle Ergebnisse. Indem Sie die in diesem Artikel beschriebenen Tipps und Tricks befolgen, können Sie sicherstellen, dass Ihre Dokumente immer im richtigen Format und Layout gedruckt werden. Nutzen Sie die vielfältigen Ressourcen im Internet und die Hilfefunktionen von Word, um Ihre Kenntnisse zu erweitern und Ihre Dokumente zu optimieren. Die korrekte Einstellung des Papierformats ist entscheidend für ein professionelles Erscheinungsbild und die Vermeidung von Druckproblemen. Investieren Sie die Zeit, um sich mit den Möglichkeiten vertraut zu machen – es lohnt sich!
Kostenlos geld abheben strategien und tipps fur gebuhrenfreies abheben
Offene form in der fotografie entdecken
Wunsche zum neuen heim von herzen schenken

Cara Melihat Ukuran Kertas Di Word Cara Lengkap dan Mudah | Solidarios Con Garzon
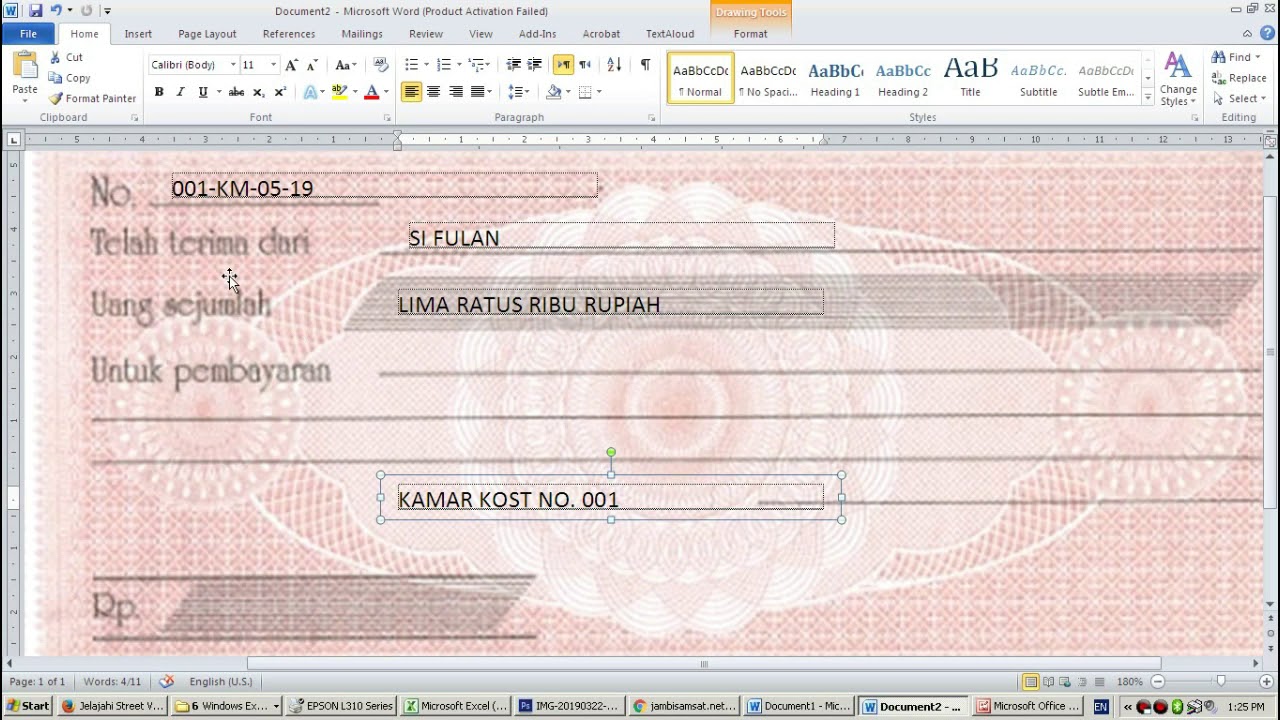
Ukuran Kertas Untuk Kwitansi Word | Solidarios Con Garzon

Cara Merubah Ukuran Kertas Di Word Microsoft Office Rindi Tech | Solidarios Con Garzon

3 Cara Mengatur Margins dan Ukuran Kertas A4 F4 di MS Word 2019 | Solidarios Con Garzon

UKURAN A5 DI WORD Panduan Simpel untuk Mengatur Kertas dengan Asyik | Solidarios Con Garzon

3 Cara Mengatur Ukuran Kertas di MS Word Paling Mudah | Solidarios Con Garzon

Ukuran Amplop Putih Panjang Di Word Definition | Solidarios Con Garzon

Cara Mengatur Kertas A4 | Solidarios Con Garzon

Cara Mengatur Ukuran Kertas A5 di Word | Solidarios Con Garzon

Ukuran A3 Di Microsoft Word | Solidarios Con Garzon

3 Cara Mengatur Ukuran Kertas di MS Word Paling Mudah | Solidarios Con Garzon

Ukuran Kertas A4 Dalam Cm Di Word Root | Solidarios Con Garzon

Ukuran Foto 3x4 Berapa Cm Soalan Ai | Solidarios Con Garzon

Ukuran Kertas Novel Di Word Examples For Rupt | Solidarios Con Garzon

Cara Mengubah Ukuran Kertas di Word Menjadi F4 dengan Mudah | Solidarios Con Garzon