Papierformat F4 in Word einstellen: Fräulein Ordnungs Tipps
Suchen Sie nach der perfekten Papiergröße für Ihr Word-Dokument? Manchmal braucht man eben etwas Besonderes, etwas, das über die Standardformate hinausgeht. Das F4-Format ist in einigen Regionen beliebt und bietet mehr Platz als A4. Doch wie stellt man dieses Format in Word ein? Keine Sorge, Fräulein Ordnung ist zur Stelle! Ich zeige Ihnen, wie Sie das F4-Format in Ihren Word-Dokumenten verwenden und so für Ordnung und ein professionelles Erscheinungsbild sorgen.
Das Einstellen des Papierformats ist ein wichtiger Schritt bei der Dokumentenerstellung. Die korrekte Größe beeinflusst nicht nur das Druckbild, sondern auch das Layout und die Gesamtpräsentation. Während A4 in vielen Ländern der Standard ist, gibt es Situationen, in denen andere Formate, wie das F4, benötigt werden. Dieses etwas größere Format bietet mehr Fläche für Inhalte und kann besonders für Zeichnungen, Pläne oder Poster nützlich sein.
Die Bezeichnung „cara mengeluarkan ukuran kertas f4 di word“ stammt aus dem Indonesischen und bedeutet übersetzt so viel wie „Wie man die Papiergröße F4 in Word herausbringt/einstellt“. Die zunehmende Globalisierung und die Verwendung von Software in verschiedenen Sprachen führt dazu, dass wir auch mit fremdsprachigen Suchbegriffen konfrontiert werden. Das Verständnis der zugrundeliegenden Bedeutung hilft uns, die richtigen Lösungen zu finden, unabhängig von der Sprache.
Das F4-Format ist besonders in Südostasien, insbesondere in Indonesien, Malaysia und Singapur, verbreitet. Seine Abmessungen betragen 210 mm x 330 mm, was etwas größer als A4 (210 mm x 297 mm) ist. Die Verwendung des F4-Formats kann zu Problemen führen, wenn Dokumente international ausgetauscht werden, da Drucker in anderen Ländern dieses Format möglicherweise nicht standardmäßig unterstützen. Daher ist es wichtig, die Kompatibilität der Drucker zu überprüfen.
Um das F4-Format in Word zu verwenden, muss man es manuell einstellen, da es nicht zu den Standardoptionen gehört. Dies kann manchmal etwas verwirrend sein, besonders für unerfahrene Nutzer. Doch mit ein paar einfachen Schritten, die ich Ihnen gleich erläutere, lässt sich das F4-Format problemlos in Word einrichten.
Schritt-für-Schritt-Anleitung zum Einstellen des F4-Formats in Word:
1. Öffnen Sie Ihr Word-Dokument.
2. Gehen Sie zum Tab "Layout".
3. Klicken Sie im Bereich "Seite einrichten" auf den kleinen Pfeil in der rechten unteren Ecke.
4. Im Fenster "Seite einrichten" wählen Sie den Tab "Papier".
5. Unter "Papierformat" wählen Sie "Benutzerdefiniertes Format".
6. Geben Sie im Feld "Breite" 210 mm und im Feld "Höhe" 330 mm ein.
7. Klicken Sie auf "OK".
Tipps und Tricks:
Speichern Sie das F4-Format als Vorlage, um es später wiederverwenden zu können. So sparen Sie Zeit und Mühe.
Stellen Sie sicher, dass Ihr Drucker das F4-Format unterstützt, bevor Sie drucken. Alternativ können Sie das Dokument als PDF speichern und in einer Druckerei ausdrucken lassen.
Häufig gestellte Fragen:
1. Was sind die Abmessungen des F4-Formats? - 210 mm x 330 mm
2. Wo wird das F4-Format hauptsächlich verwendet? - Südostasien
3. Kann ich das F4-Format in jedem Drucker verwenden? - Nicht unbedingt, prüfen Sie die Kompatibilität Ihres Druckers.
4. Wie stelle ich das F4-Format in älteren Word-Versionen ein? - Der Ablauf ist ähnlich, kann aber leicht abweichen. Suchen Sie online nach spezifischen Anleitungen für Ihre Word-Version.
5. Gibt es Alternativen zum F4-Format? - Ja, beispielsweise A4 oder A3.
6. Was mache ich, wenn mein Drucker F4 nicht unterstützt? - Speichern Sie das Dokument als PDF und drucken Sie es in einer Druckerei.
7. Kann ich das F4-Format auch für andere Programme verwenden? - Ja, in der Regel können Sie benutzerdefinierte Papierformate in den meisten Grafik- und Layoutprogrammen einstellen.
8. Wo finde ich weitere Informationen zum F4-Format? - Online-Suchen nach "F4 Papierformat" liefern weitere Details.
Zusammenfassend lässt sich sagen, dass das Einstellen des F4-Formats in Word zwar ein paar zusätzliche Schritte erfordert, aber mit der richtigen Anleitung problemlos möglich ist. Die Verwendung des richtigen Papierformats ist entscheidend für ein professionelles Erscheinungsbild Ihrer Dokumente. Denken Sie daran, die Kompatibilität Ihres Druckers zu überprüfen und das Format als Vorlage zu speichern, um Zeit zu sparen. Mit diesen Tipps von Fräulein Ordnung sind Sie bestens gerüstet, um Ihre Dokumente im perfekten F4-Format zu erstellen! Probieren Sie es gleich aus und überzeugen Sie sich selbst von den Vorteilen des F4-Formats für Ihre Dokumente. Ein ordentlich formatiertes Dokument ist die halbe Miete für einen erfolgreichen Auftritt, ob im privaten oder beruflichen Bereich. Also, ran an die Tastatur und gestalten Sie Ihre Dokumente nach Ihren Wünschen!
Webdesign in tulsa der schlussel zum online erfolg
Schwangerschaft alles wichtige auf einen blick
Von russisch auf deutsch dein leitfaden zum sprachenlernen
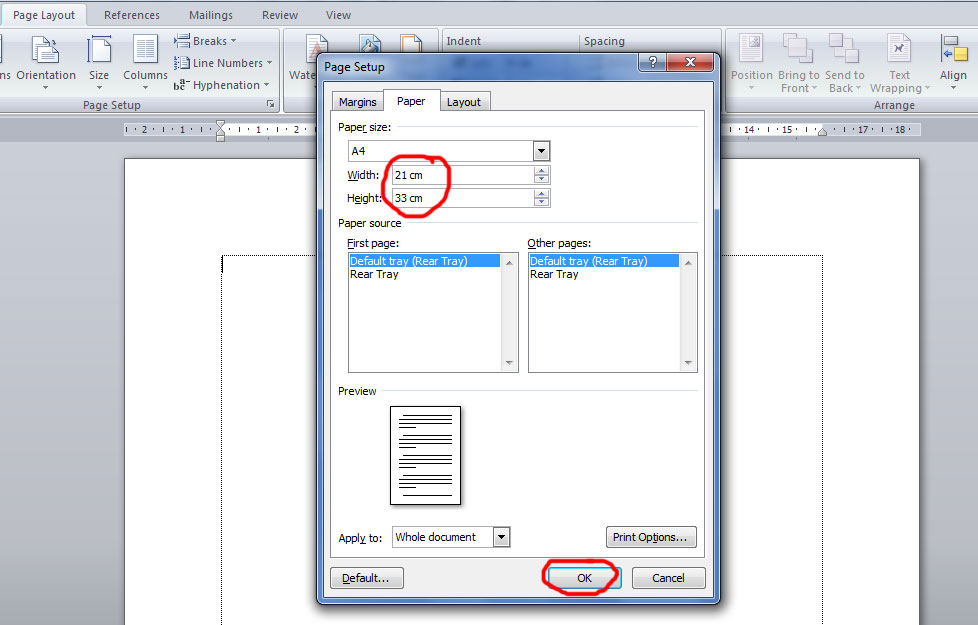
Ukuran Kertas F4 Word 2016 | Solidarios Con Garzon

Cara Mengatur Ukuran Kertas F4 di Word | Solidarios Con Garzon

Cara Menambah Ukuran F4 di Word | Solidarios Con Garzon

Cara Menambah Ukuran Kertas F4 Pada Windows 10 dan Windows 11 | Solidarios Con Garzon
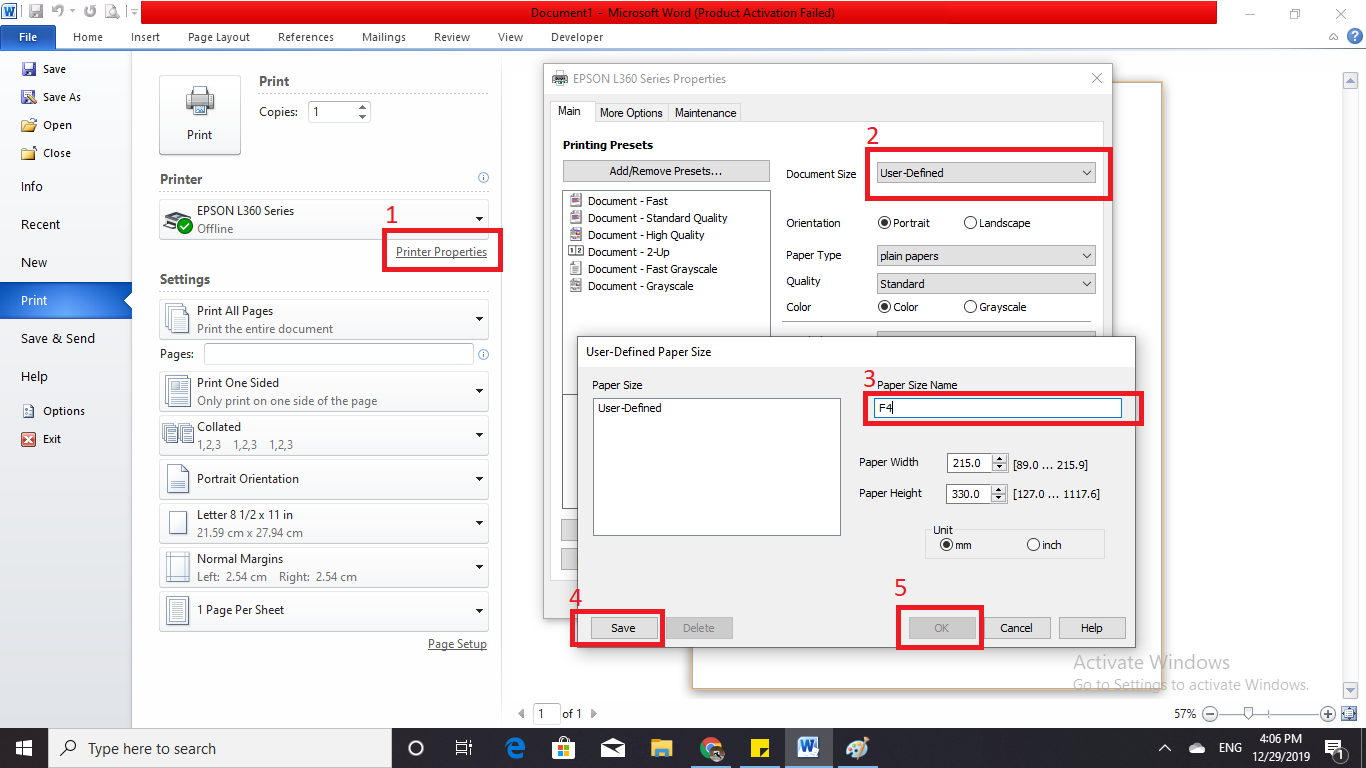
Cara Cepat Menambahkan Ukuran Kertas F4 di Microsoft Word | Solidarios Con Garzon

Cara Mengatur Margins Kertas Dan Ukuran Kertas Dalam Ms Word Adalah | Solidarios Con Garzon
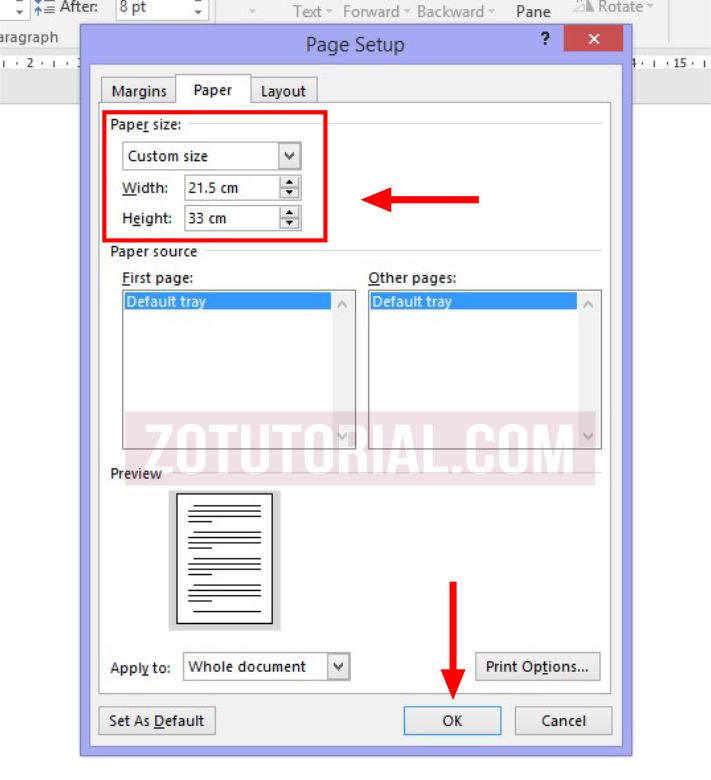
Settingan Ukuran Kertas F4 Folio di Microsoft Word Untuk Print | Solidarios Con Garzon
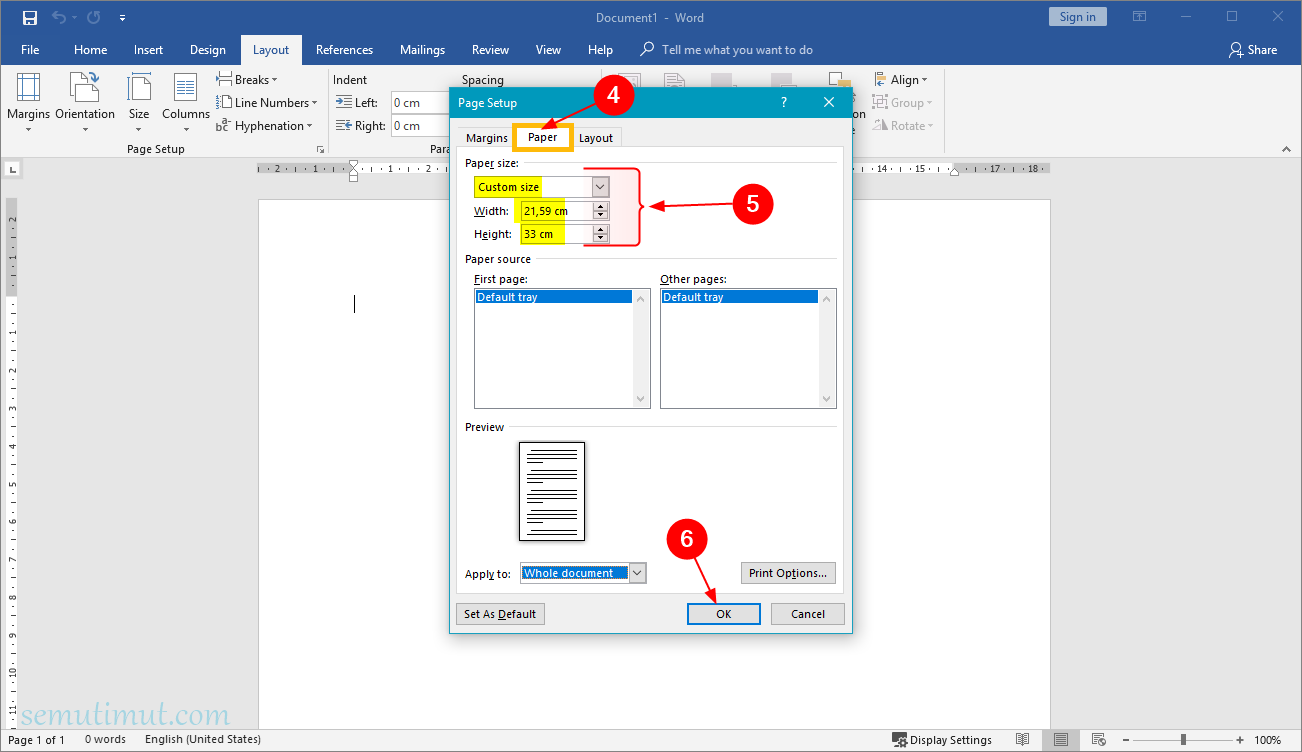
Cara Membuat Ukuran Kertas F4 Di Word Secara Permanen Semutimut | Solidarios Con Garzon
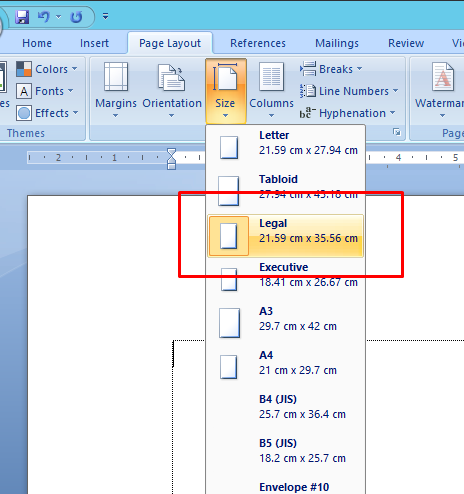
cara mengeluarkan ukuran kertas f4 di word | Solidarios Con Garzon

Ukuran Kertas F4 Di Word Cm Mm Inci Dan Cara Mengaturnya | Solidarios Con Garzon

Ukuran Kertas Folio F4 dan Panduan Cara Mengubah Ukuran Kertas di | Solidarios Con Garzon

92 Background Kertas F4 Pics | Solidarios Con Garzon

Ukuran Kertas F4 Untuk Print | Solidarios Con Garzon

Cara Membuat Ukuran Kertas F4 Di Excel 2007 | Solidarios Con Garzon

Ukuran Kertas F4 di Word dalam Cm Mm Inci dan Pixel | Solidarios Con Garzon