Outlook-Datenmigration: Level Up Your Digitales Leben
Hast du jemals das Gefühl gehabt, in einem digitalen Dungeon gefangen zu sein, deine wertvollen Outlook-Daten als Geiseln haltend? Der Schrecken, alles zu verlieren, von wichtigen E-Mails bis hin zu sorgfältig kuratierten Kontaktlisten, kann jeden digitalen Helden erschaudern lassen. Aber keine Angst, denn dieser Guide wird dich mit dem Wissen ausstatten, das du benötigst, um deine Outlook-Daten sicher auf einen neuen Computer zu übertragen. Bereite dich darauf vor, Level Up im digitalen Leben zu erreichen!
Die Migration von Outlook-Dateien ist wie das Übertragen deines Inventars in ein neues, glänzendes MMO-Spiel. Du willst all deine hart erarbeiteten Items und Gold mitnehmen. In der digitalen Welt sind deine E-Mails, Kontakte, Kalender und Notizen deine wertvollsten Besitztümer. Der Prozess der Übertragung dieser Daten kann jedoch komplex erscheinen, wie das Navigieren durch ein Labyrinth voller versteckter Fallen und tückischer Bugs. Deshalb ist es wichtig, eine Strategie zu haben, bevor du dich auf dieses digitale Abenteuer begibst.
Seit den frühen Tagen des Internets war die Verwaltung von E-Mail-Daten eine Herausforderung. Von einfachen Textdateien bis hin zu komplexen Datenbanken hat sich die Art und Weise, wie wir unsere digitalen Kommunikationen speichern, im Laufe der Jahre erheblich weiterentwickelt. Mit der Einführung von Outlook wurde ein neuer Standard für E-Mail-Clients gesetzt, der leistungsstarke Funktionen und eine verbesserte Organisation bot. Doch die Frage, wie man diese Daten effektiv auf einen neuen Computer migriert, bleibt bestehen.
Warum ist die Übertragung von Outlook-Dateien so wichtig? Nun, stellen Sie sich vor, Sie verlieren den Zugang zu all Ihren wichtigen E-Mails, Kontakten und Kalendereinträgen. Es wäre, als würde man seinen Charakter in einem RPG verlieren, nachdem man unzählige Stunden investiert hat. Die Migration Ihrer Outlook-Daten sichert Ihre digitale Identität und sorgt für einen reibungslosen Übergang zu Ihrem neuen Computer.
Es gibt verschiedene Methoden, um Outlook-Dateien zu migrieren, jede mit ihren eigenen Vor- und Nachteilen. Von der Verwendung von PST-Dateien bis hin zur Synchronisierung mit einem Exchange-Server gibt es eine Lösung für jedes Level an technischem Know-how. Die Wahl der richtigen Methode hängt von Faktoren wie der Größe Ihrer Outlook-Daten, der Art Ihres Internetzugangs und Ihrem Komfortlevel mit verschiedenen Technologien ab.
Ein einfacher Weg ist die Verwendung einer PST-Datei. Exportiere deine Outlook-Daten in eine PST-Datei und importiere sie dann auf deinem neuen Computer. Eine weitere Möglichkeit ist die Verwendung von IMAP, wenn du ein E-Mail-Konto mit IMAP-Unterstützung hast. Dies synchronisiert deine Outlook-Daten automatisch auf allen Geräten.
Vorteile der Migration: Datensicherung, einfacher Zugriff auf alte E-Mails, nahtloser Übergang zum neuen Computer.
Aktionsplan: 1. Wähle eine Methode. 2. Sichere deine Daten. 3. Übertrage die Daten. 4. Teste die Funktionalität.
Checkliste: PST-Datei erstellt? Daten importiert? Funktionalität getestet?
Schritt-für-Schritt-Anleitung für PST: 1. Datei > Öffnen & Exportieren > Importieren/Exportieren. 2. In Datei exportieren > Weiter. 3. Outlook-Datendatei (.pst) > Weiter. 4. Den Ordner auswählen, den du exportieren möchtest > Weiter. 5. Speicherort und Dateinamen auswählen > Fertig stellen. Auf dem neuen Computer: 1. Datei > Öffnen & Exportieren > Importieren/Exportieren. 2. Aus anderen Programmen oder Dateien importieren > Weiter. 3. Outlook-Datendatei (.pst) > Weiter. 4. PST-Datei auswählen > Fertig stellen.
Vor- und Nachteile von verschiedenen Migrationsmethoden
Leider keine Tabellen möglich, aber hier eine Auflistung:
PST: Vorteil: Offline-Zugriff. Nachteil: Kann groß werden.
IMAP: Vorteil: Automatische Synchronisierung. Nachteil: Benötigt Internetverbindung.
Bewährte Praktiken: 1. Daten sichern. 2. Genügend Speicherplatz. 3. Stabile Internetverbindung. 4. Testen nach der Migration. 5. Aktuelle Outlook-Version.
Häufig gestellte Fragen: Wie groß darf eine PST-Datei sein? Was ist IMAP? Wie lange dauert die Migration? Was tun bei Problemen? Welche Outlook-Version benötige ich? Kann ich meine Kontakte migrieren? Kann ich meinen Kalender migrieren? Wie sichere ich meine Outlook-Daten?
Tipps und Tricks: Komprimiere deine PST-Datei. Stelle sicher, dass dein neuer Computer die Systemanforderungen für Outlook erfüllt. Führe ein Backup deiner PST-Datei durch.
Zusammenfassend lässt sich sagen, dass die Migration deiner Outlook-Daten auf einen neuen Computer ein entscheidender Schritt ist, um deine digitale Kontinuität zu gewährleisten. Ob du nun die PST-Methode oder die IMAP-Synchronisierung wählst, die richtige Planung und Ausführung sind der Schlüssel zum Erfolg. Indem du die in diesem Guide beschriebenen Schritte befolgst und die bewährten Praktiken anwendest, kannst du sicherstellen, dass deine wertvollen E-Mails, Kontakte und Kalendereinträge sicher auf deinen neuen Computer übertragen werden. Nimm dir die Zeit, deine Daten zu sichern und den Prozess sorgfältig zu planen, um einen reibungslosen Übergang zu gewährleisten. Denke daran, deine digitale Identität ist wertvoll – schütze sie! Starte jetzt dein Upgrade und erlebe die Freiheit der nahtlosen Datenmigration!
Excel duplikate finden und bearbeiten so gehts kinderleicht
Virtuelle hintergrunde fur ms teams kostenlos downloaden und stilvoll konferieren
Danke an ehemann hochzeitstag

How to transfer files to new computer using transfer cable | Solidarios Con Garzon

Outlook organization tips 5 ways to tame the email pile | Solidarios Con Garzon
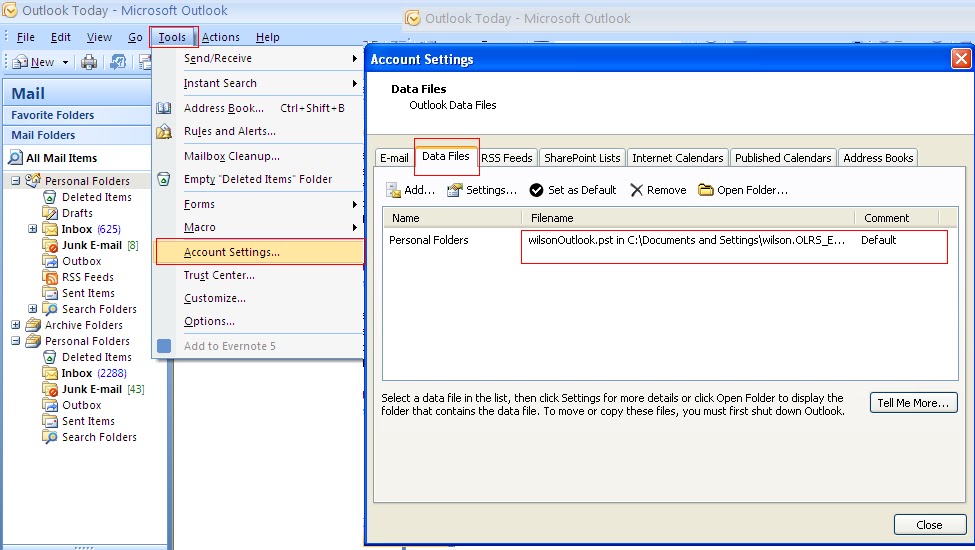
Outlook Pst File Location Windows 11 | Solidarios Con Garzon

How To Transfer Ms Outlook Files To New Computer | Solidarios Con Garzon

How To Move Outlook To New Computer | Solidarios Con Garzon

How to move Outlook navigation toolbar from side to bottom 2022 | Solidarios Con Garzon

Create outlook email file | Solidarios Con Garzon

Adding Webex To Outlook Ribbon | Solidarios Con Garzon

Creating PDF Word Excel Outlook and Text files using C | Solidarios Con Garzon
Microsoft Outlook Outlookcom Computer Icons Email Outlook on the web | Solidarios Con Garzon
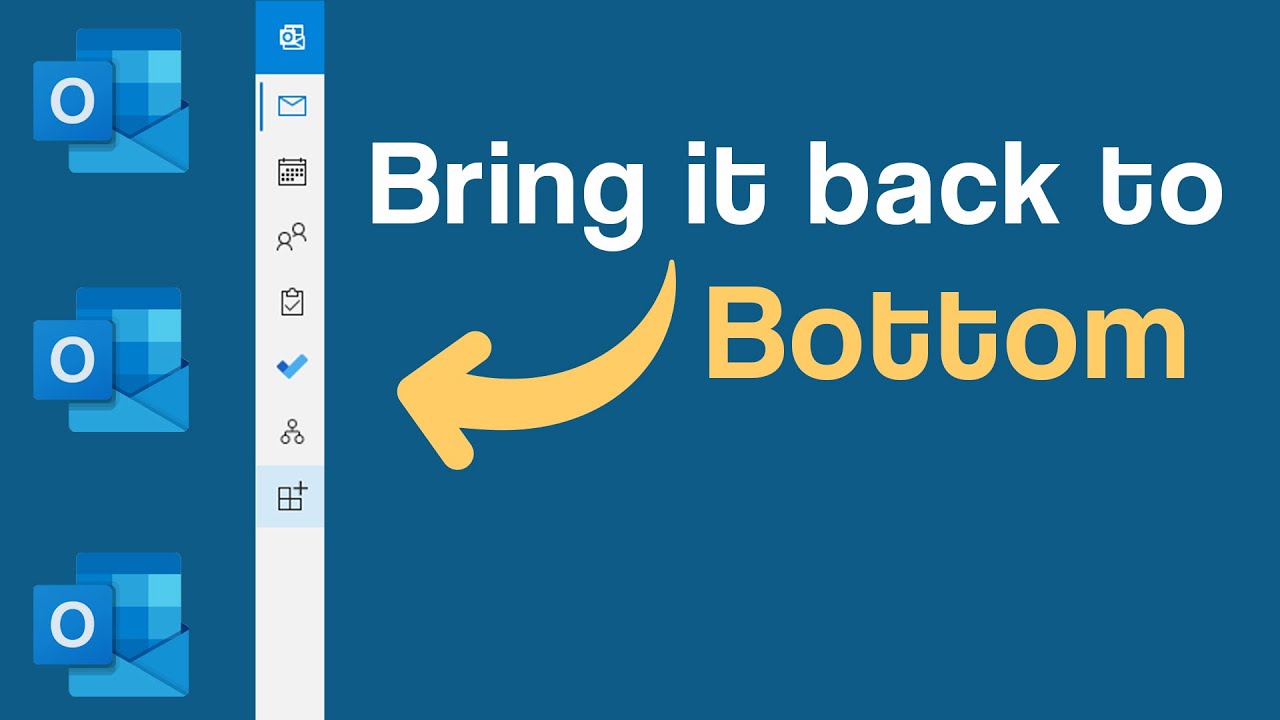
How To Move Outlook Calendar Bar From Side To Bottom | Solidarios Con Garzon

How To Move Taskbar In Outlook | Solidarios Con Garzon

How to Move Outlook Navigation Pane to Bottom From Left | Solidarios Con Garzon

How to Move Outlook Data to a New Computer with Pictures | Solidarios Con Garzon

Move Outlook Toolbar From Side to Bottom in 3 Quick Steps | Solidarios Con Garzon