Microsofts Edge: Neue Tabs effizient nutzen
Kennen Sie das? Sie recherchieren im Internet und klicken von Link zu Link, bis Sie plötzlich feststellen, dass Sie Ihre ursprüngliche Seite verloren haben. Das ständige Hin- und Herspringen zwischen Fenstern kann schnell unübersichtlich werden. Doch es gibt eine einfache Lösung: das Öffnen von Links in neuen Tabs in Microsoft Edge. Dieser kleine Kniff kann Ihre Online-Erfahrung deutlich verbessern. In diesem Artikel erfahren Sie alles, was Sie darüber wissen müssen.
Das Öffnen von Webseiten in neuen Tabs ist wie das Anlegen von separaten Arbeitsbereichen in Ihrem Browser. So behalten Sie den Überblick und können nahtlos zwischen verschiedenen Inhalten wechseln, ohne Ihre aktuelle Seite zu verlieren. Stellen Sie sich vor, Sie planen einen Urlaub: Sie können Flugangebote, Hotelbewertungen und Sehenswürdigkeiten in jeweils eigenen Tabs geöffnet haben und bequem zwischen ihnen navigieren.
Microsoft Edge bietet verschiedene Möglichkeiten, um Links in neuen Tabs zu öffnen. Von der einfachen Verwendung der Maus bis hin zu praktischen Tastenkombinationen – es gibt für jeden die passende Methode. Dieser Artikel zeigt Ihnen, wie Sie diese Funktionen effektiv nutzen können und so Ihr Browsing-Erlebnis optimieren.
Die Möglichkeit, Links in neuen Tabs zu öffnen, ist kein neues Feature, aber sie ist essentiell für effizientes Arbeiten im Internet. Besonders wenn man viele Informationen gleichzeitig verarbeiten muss, hilft diese Funktion, die Übersicht zu behalten und den Workflow zu verbessern. Denken Sie an Studenten, die für eine Hausarbeit recherchieren, oder an Projektmanager, die verschiedene Angebote vergleichen müssen.
Im Folgenden werden wir die verschiedenen Methoden zum Öffnen neuer Tabs in Microsoft Edge genauer betrachten, von den grundlegenden Techniken bis hin zu fortgeschrittenen Tipps und Tricks. Sie werden lernen, wie Sie Ihre Browsing-Effizienz steigern und Ihren digitalen Arbeitsalltag vereinfachen können. Also, lassen Sie uns eintauchen in die Welt der Tabs in Microsoft Edge!
Die Funktion, Links in neuen Tabs zu öffnen, ist seit den frühen Browsertagen ein fester Bestandteil des Internets. Sie entstand aus dem Bedürfnis, mehrere Webseiten gleichzeitig geöffnet zu haben, ohne ständig zwischen Fenstern wechseln zu müssen. Microsoft Edge, als Nachfolger des Internet Explorers, hat diese Funktionalität natürlich übernommen und weiterentwickelt.
Ein Hauptproblem, das durch das Öffnen von Links in neuen Tabs gelöst wird, ist die Vermeidung des Verlustes der aktuellen Seite. Früher musste man ständig den "Zurück"-Button benutzen, um zur vorherigen Seite zurückzukehren. Das Öffnen in neuen Tabs ermöglicht einen schnelleren und einfacheren Zugriff auf verschiedene Webseiten gleichzeitig.
Um einen Link in einem neuen Tab zu öffnen, klicken Sie mit der rechten Maustaste auf den Link und wählen Sie "Link in neuem Tab öffnen". Alternativ können Sie beim Klicken auf einen Link die Strg-Taste (Ctrl) gedrückt halten. Auf einem Mac verwenden Sie die Befehlstaste (Cmd).
Vor- und Nachteile von neuen Tabs
| Vorteile | Nachteile |
|---|---|
| Bessere Übersicht | Hoher Ressourcenverbrauch bei vielen Tabs |
| Effizientes Arbeiten | Kann unübersichtlich werden, wenn zu viele Tabs geöffnet sind |
| Schneller Zugriff auf verschiedene Webseiten |
Bewährte Praktiken:
1. Gruppen von Tabs verwenden, um die Übersicht zu behalten.
2. Tastenkombinationen verwenden, um schnell neue Tabs zu öffnen.
3. Regelmäßig nicht benötigte Tabs schließen.
4. Tab-Vorschau nutzen, um schnell den Inhalt eines Tabs zu sehen.
5. Die Tab-Leiste an die Seite verschieben, um mehr Platz zu schaffen.
Häufig gestellte Fragen:
1. Wie öffne ich einen Link in einem neuen Tab? Rechtsklick auf den Link und "In neuem Tab öffnen" auswählen oder Strg/Cmd beim Klicken gedrückt halten.
2. Wie schließe ich einen Tab? Klicken Sie auf das "x" im Tab.
3. Wie kann ich zwischen Tabs wechseln? Klicken Sie auf den gewünschten Tab.
4. Wie kann ich alle Tabs bis auf den aktuellen schließen? Rechtsklick auf den aktuellen Tab und "Andere Tabs schließen" auswählen.
5. Wie öffne ich einen neuen, leeren Tab? Klicken Sie auf das "+" neben dem letzten Tab.
6. Wie kann ich einen geschlossenen Tab wiederherstellen? Strg+Shift+T oder Cmd+Shift+T drücken.
7. Wie kann ich alle Tabs speichern? Lesezeichen für alle Tabs erstellen.
8. Wie gruppiere ich Tabs? Rechtsklick auf einen Tab und "Zu neuer Gruppe hinzufügen" auswählen.
Tipps und Tricks: Nutzen Sie die Tab-Suche, um schnell einen bestimmten Tab zu finden. Experimentieren Sie mit den verschiedenen Tab-Management-Funktionen von Edge, um den für Sie optimalen Workflow zu finden.
Zusammenfassend lässt sich sagen, dass das Öffnen von Links in neuen Tabs in Microsoft Edge eine einfache, aber äußerst effektive Methode ist, um die Navigation im Internet zu verbessern. Es ermöglicht ein effizienteres Arbeiten, eine bessere Übersicht und einen schnelleren Zugriff auf verschiedene Webseiten. Die verschiedenen Methoden zum Öffnen neuer Tabs, von Mausklicks bis hin zu Tastenkombinationen, bieten für jeden Nutzer die passende Option. Nutzen Sie die Tipps und Tricks in diesem Artikel, um Ihr Browsing-Erlebnis zu optimieren und Ihren digitalen Alltag zu vereinfachen. Experimentieren Sie mit den verschiedenen Funktionen von Microsoft Edge, um den perfekten Workflow für Ihre Bedürfnisse zu finden. Ein gut organisierter Browser ist der Schlüssel zu einem produktiven und stressfreien Online-Erlebnis. Beginnen Sie noch heute damit, die Vorteile neuer Tabs in Microsoft Edge voll auszuschöpfen!
Gedichte sprueche zur hochzeit
Mannliche namen mit k klangvolle vornamen mit starkem charakter
Adventliche geschichten fuer erwachsene

How to customize new tab page on the new Microsoft Edge | Solidarios Con Garzon
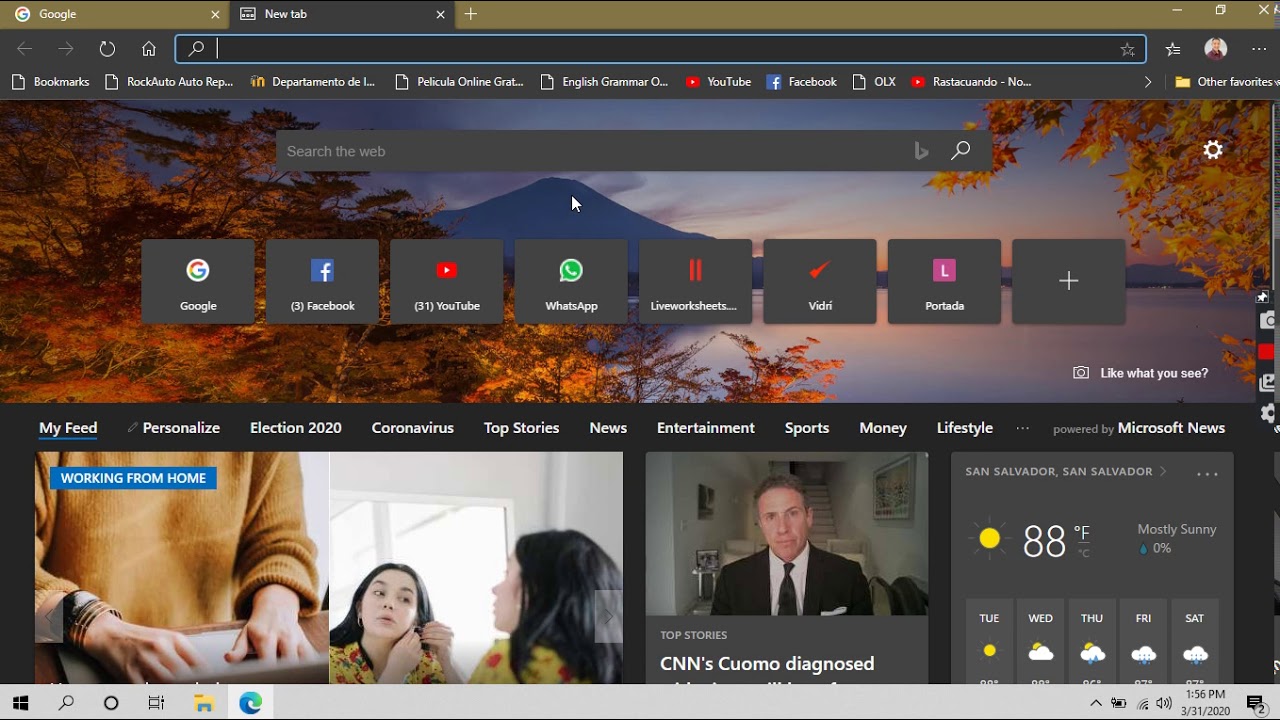
Microsoft Edge New Tab Page | Solidarios Con Garzon
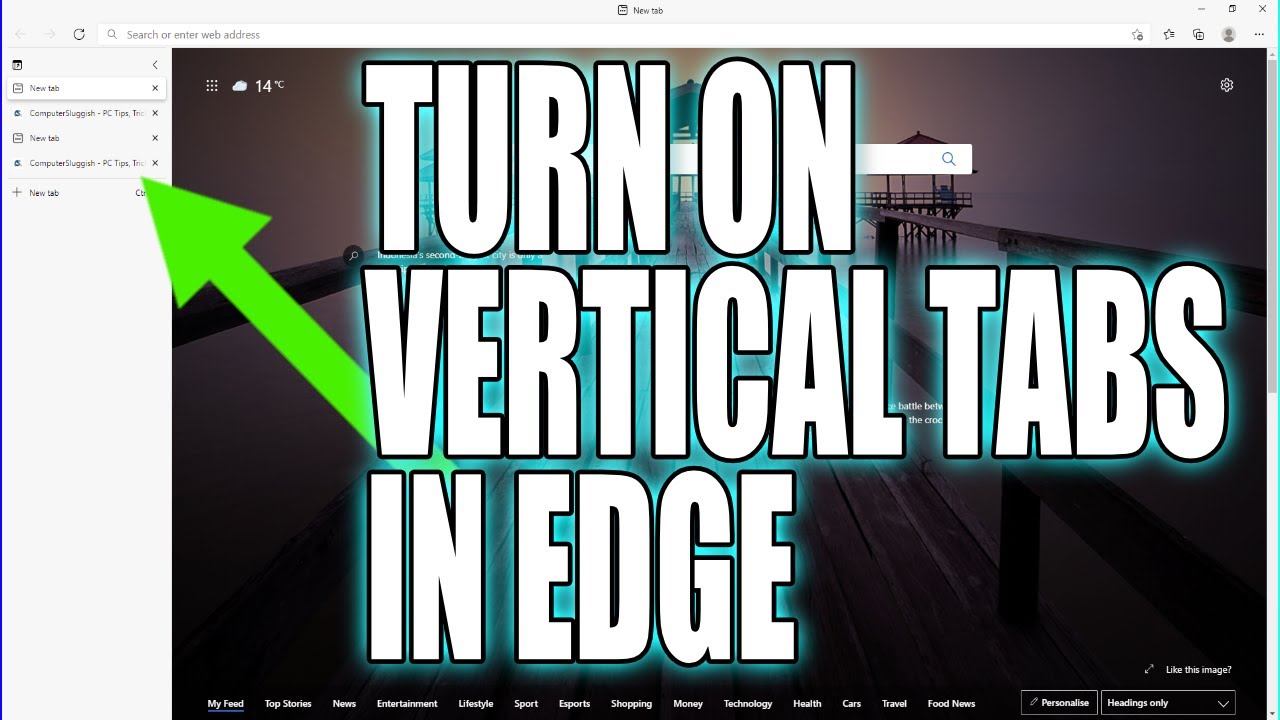
How Do I Get My Tabs Back On Microsoft Edge | Solidarios Con Garzon

open windows in new tab microsoft edge | Solidarios Con Garzon

Microsoft is working on Microsoft Edge Phoenix with a new UI and features | Solidarios Con Garzon

Browse InPrivate in Microsoft Edge | Solidarios Con Garzon

Whenever i click a link it opens in a new tab | Solidarios Con Garzon

How To Customize The New Tab Page For Microsoft Edge Chromium | Solidarios Con Garzon

How to customize Alt Tab for Microsoft Edge open tabs on Windows 10 | Solidarios Con Garzon

12 cara mengelola tab di Microsoft Edge | Solidarios Con Garzon

Microsoft Edge add and display sites in the sidebar | Solidarios Con Garzon

Microsoft Edge will open your email from the new tab page | Solidarios Con Garzon

Microsoft Edge Open In New Tab | Solidarios Con Garzon

How to customize new tab page on the new Microsoft Edge | Solidarios Con Garzon

How to customize new tab page on the new Microsoft Edge | Solidarios Con Garzon