Mehrere Tabs gleichzeitig in Microsoft Edge öffnen: Tipps & Tricks
Fühlen Sie sich manchmal überwältigt von der Anzahl der Webseiten, die Sie gleichzeitig öffnen müssen? Wünschen Sie sich einen schnelleren Weg, um in Microsoft Edge mehrere Tabs auf einmal zu starten? Dann sind Sie hier genau richtig! In diesem Artikel erfahren Sie alles, was Sie über das gleichzeitige Öffnen mehrerer Tabs in Edge wissen müssen, von einfachen Tricks bis hin zu fortgeschrittenen Techniken.
Das gleichzeitige Öffnen mehrerer Tabs kann Ihre Browser-Erfahrung erheblich verbessern und Ihre Produktivität steigern. Stellen Sie sich vor, Sie recherchieren ein Rezept und möchten gleichzeitig die Nährwertangaben verschiedener Zutaten vergleichen. Anstatt jeden Tab einzeln zu öffnen, können Sie mit wenigen Klicks alle benötigten Seiten gleichzeitig laden.
Microsoft Edge bietet verschiedene Möglichkeiten, um mehrere Tabs gleichzeitig zu öffnen. Von der Verwendung von Link-Kontextmenüs bis hin zu Tastenkombinationen und Erweiterungen – es gibt für jeden Bedarf die passende Methode. Dieser Artikel führt Sie durch die verschiedenen Optionen und hilft Ihnen, die für Sie am besten geeignete Methode zu finden.
Die Möglichkeit, mehrere Tabs gleichzeitig zu öffnen, ist eine scheinbar kleine Funktion, die jedoch einen großen Unterschied in Ihrer täglichen Browser-Nutzung machen kann. Sie spart Zeit und Mühe und ermöglicht es Ihnen, sich auf den Inhalt der Webseiten zu konzentrieren, anstatt sich mit dem Öffnen einzelner Tabs aufzuhalten.
In den folgenden Abschnitten werden wir die verschiedenen Methoden zum Öffnen mehrerer Tabs in Edge im Detail betrachten, die Vorteile dieser Funktion hervorheben und Ihnen praktische Tipps und Tricks für ein effizientes Browsing-Erlebnis geben.
Die Funktion, mehrere Tabs gleichzeitig zu öffnen, ist seit den frühen Tagen von Tabbed Browsing verfügbar. Sie entstand aus dem Bedürfnis, den Zugriff auf mehrere Webseiten zu vereinfachen, ohne mehrere Browserfenster öffnen zu müssen. Mit der Weiterentwicklung von Browsern wie Microsoft Edge wurde die Funktionalität erweitert und optimiert.
Methoden zum Öffnen mehrerer Tabs:
1. Links im neuen Tab öffnen: Halten Sie die Strg-Taste (Ctrl) gedrückt, während Sie auf einen Link klicken. Der Link wird in einem neuen Tab im Hintergrund geöffnet.
2. Mehrere Links gleichzeitig öffnen: Markieren Sie mehrere Links, klicken Sie mit der rechten Maustaste und wählen Sie "Links in neuen Tabs öffnen".
3. Favoriten in neuen Tabs öffnen: Öffnen Sie den Favoriten-Manager und wählen Sie mehrere Favoriten aus. Klicken Sie mit der rechten Maustaste und wählen Sie "In neuen Tabs öffnen".
Vorteile des gleichzeitigen Öffnens mehrerer Tabs:
1. Zeitsparen: Sie müssen nicht jeden Tab einzeln öffnen.
2. Verbesserte Produktivität: Sie können schneller zwischen relevanten Informationen wechseln.
3. Besserer Überblick: Alle benötigten Webseiten sind in einem Browserfenster organisiert.
Tipps und Tricks:
1. Verwenden Sie Tastenkombinationen, um Zeit zu sparen.
2. Organisieren Sie Ihre Tabs mit Tab-Gruppen.
Häufig gestellte Fragen (FAQs):
1. Kann ich die Reihenfolge der geöffneten Tabs ändern? Ja, Sie können Tabs per Drag & Drop neu anordnen.
2. Wie kann ich alle Tabs gleichzeitig schließen? Klicken Sie mit der rechten Maustaste auf einen Tab und wählen Sie "Alle Tabs schließen".
3. Kann ich Tabs in einem neuen Fenster öffnen? Ja, klicken Sie mit der rechten Maustaste auf einen Tab und wählen Sie "Tab in neuem Fenster öffnen".
4. Wie kann ich versehentlich geschlossene Tabs wiederherstellen? Drücken Sie Strg+Shift+T.
5. Gibt es Erweiterungen für das Tab-Management? Ja, im Microsoft Edge Add-on Store finden Sie verschiedene Erweiterungen.
6. Kann ich Tabs speichern und später wieder öffnen? Ja, Sie können Tab-Gruppen speichern und wiederherstellen.
7. Wie viele Tabs kann ich gleichzeitig öffnen? Die Anzahl hängt von Ihrem System und den verfügbaren Ressourcen ab.
8. Kann ich die Startseite so einstellen, dass bestimmte Tabs geöffnet werden? Ja, in den Edge-Einstellungen können Sie die Seiten festlegen, die beim Start geöffnet werden sollen.
Das gleichzeitige Öffnen mehrerer Tabs in Microsoft Edge ist eine wertvolle Funktion, die Ihre Browser-Erfahrung deutlich verbessern kann. Durch die Anwendung der in diesem Artikel beschriebenen Tipps und Tricks können Sie Ihre Produktivität steigern und Zeit sparen. Nutzen Sie die verschiedenen Möglichkeiten, die Edge bietet, um Ihr Browsing-Erlebnis zu optimieren und effizienter im Web zu navigieren. Experimentieren Sie mit den verschiedenen Methoden und finden Sie heraus, welche am besten zu Ihrem Workflow passt. Ein effizientes Tab-Management ist der Schlüssel zu einem produktiven und angenehmen Online-Erlebnis.
Unterhaltsame quizfragen fur senioren kaffee und kuchen
Gottesdienst bedeutung und praxis im biblischen kontext
Herzlichen gluckwunsch zum geburtstag meine liebe die schonsten geburtstagswunsche fur deine freundin

How to open File Explorer with multiple tabs in Windows 11 | Solidarios Con Garzon

Tip Enable Split Screen Mode in Microsoft Edge to Open Tabs Side | Solidarios Con Garzon

How To Open Multiple Tabs In Sublime Text | Solidarios Con Garzon

How to Enable and Use Vertical Tabs in Microsoft Edge | Solidarios Con Garzon
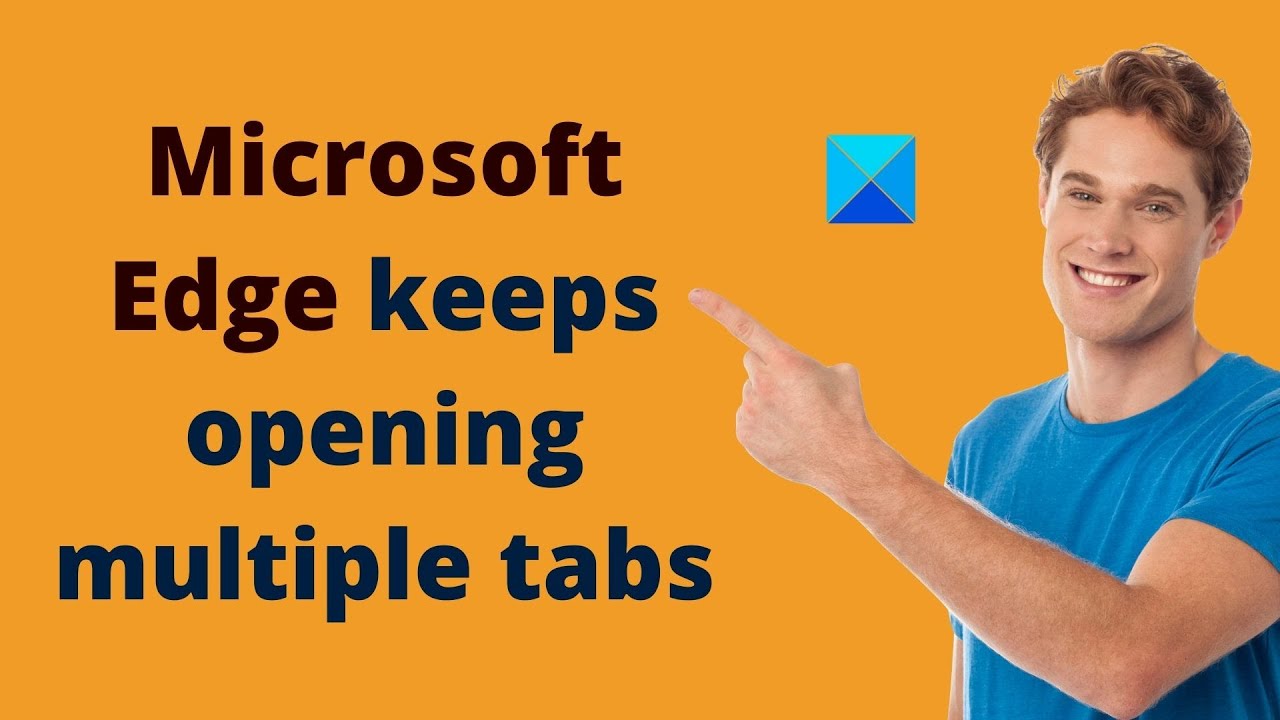
Microsoft Edge Keeps Opening Multiple Tabs 4 Fix How To Youtube Rin Bee | Solidarios Con Garzon

Open the New Tab Page in startup on Chromium Microsoft Edge | Solidarios Con Garzon

Microsoft Edge can now open links from Favorites always in a new tab | Solidarios Con Garzon

How to customize new tab page on the new Microsoft Edge | Solidarios Con Garzon

How to save tabs in Microsoft Edge without any app on Windows 11 and | Solidarios Con Garzon
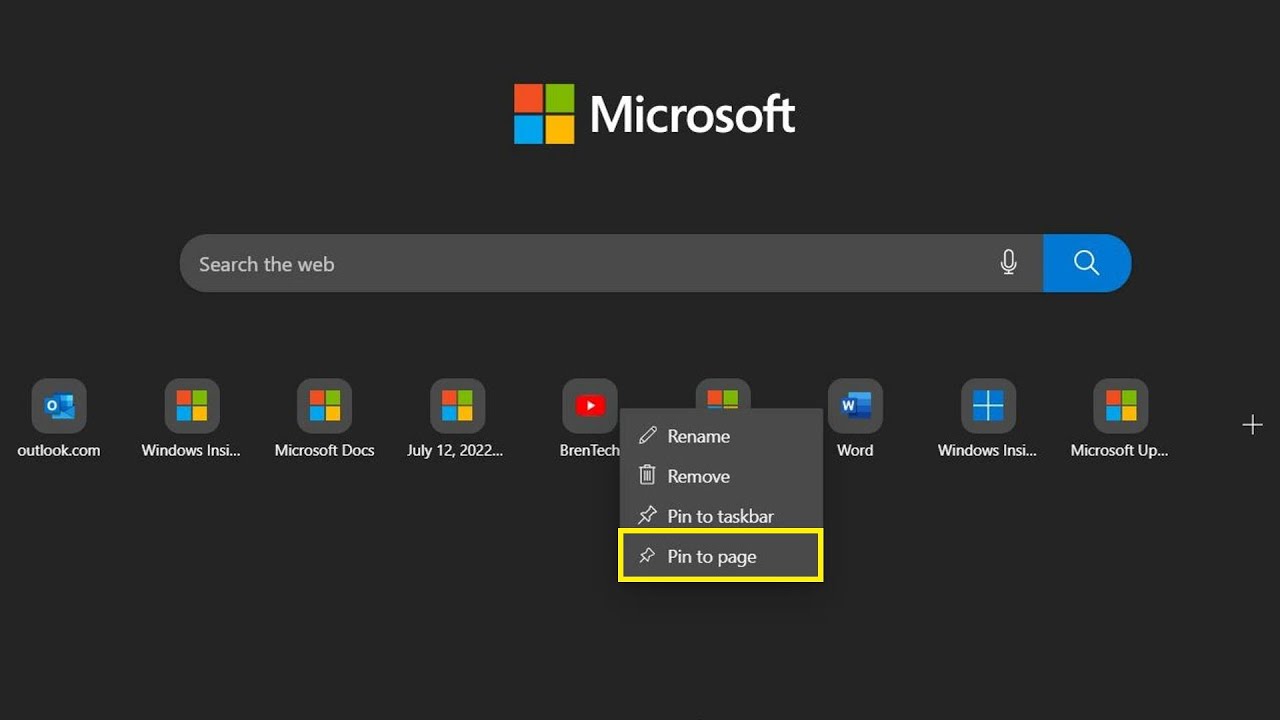
Windows 11 Microsoft Edge Quick Links | Solidarios Con Garzon

How to Enable Tab Search in Microsoft Edge | Solidarios Con Garzon

How To Enable And Use Tab Groups In Microsoft Edge | Solidarios Con Garzon

ms edge open multiple tabs at the same time | Solidarios Con Garzon

How to open multiple tabs in Chrome Android | Solidarios Con Garzon

Microsoft Edge gets split screen mode | Solidarios Con Garzon