Mehr Platz im Browser: Tabs in Edge verkleinern
Fühlen Sie sich von der Masse der Tabs in Ihrem Edge-Browser überwältigt? Wünschen Sie sich mehr Übersicht und Platz für den eigentlichen Webseiteninhalt? Dann sind Sie hier genau richtig! In diesem Artikel erfahren Sie, wie Sie die Größe Ihrer Tabs in Microsoft Edge anpassen und so Ihr Browser-Erlebnis optimieren können.
Viele Nutzer kennen das Problem: Je mehr Tabs geöffnet sind, desto kleiner werden sie und die Übersichtlichkeit leidet. Die Beschriftungen verschwinden, und man erkennt nur noch kleine Icons. Das macht die Navigation zwischen den Tabs mühsam und zeitaufwendig. Die Lösung ist einfacher als gedacht: Microsoft Edge bietet die Möglichkeit, die Größe der Tabs anzupassen.
Die Möglichkeit, die Tab-Größe zu verändern, ist eine relativ neue Funktion in modernen Browsern. Sie entstand aus dem Bedürfnis der Nutzer nach mehr Kontrolle über die Browser-Oberfläche und die Optimierung des verfügbaren Platzes, insbesondere bei der Verwendung vieler Tabs gleichzeitig. Microsoft Edge hat diese Funktion integriert, um den Nutzern ein personalisierteres Browser-Erlebnis zu bieten.
Die Anpassung der Tab-Größe ist ein wichtiger Faktor für die Benutzerfreundlichkeit von Edge. Sie ermöglicht es, mehr Tabs gleichzeitig anzuzeigen, ohne dass die Übersichtlichkeit verloren geht. Dies ist besonders nützlich für Nutzer, die viele Tabs gleichzeitig geöffnet haben, z.B. bei Recherchen oder beim Vergleich von Produkten.
Es gibt verschiedene Möglichkeiten, die Darstellung der Tabs in Edge zu beeinflussen. Neben der Verkleinerung der Tabs kann man auch vertikale Tabs aktivieren oder die Tab-Gruppen-Funktion nutzen. In diesem Artikel konzentrieren wir uns jedoch auf die Verkleinerung der Tabs, um mehr Platz für den Webseiteninhalt zu schaffen.
Leider bietet Edge keine direkte Einstellung zur Größenänderung der Tabs. Die Größe der Tabs passt sich dynamisch an die Anzahl der geöffneten Tabs an. Je mehr Tabs geöffnet sind, desto kleiner werden sie. Die einzige Möglichkeit, die Tabs kleiner zu bekommen, besteht also darin, mehr Tabs zu öffnen. Umgekehrt werden die Tabs größer, wenn Sie Tabs schließen.
Sie können die Tab-Gruppen-Funktion nutzen, um Tabs zu gruppieren und so die Übersicht zu verbessern. Dies verändert zwar nicht die Größe der einzelnen Tabs, hilft aber bei der Organisation und reduziert visuelles Clutter.
Vor- und Nachteile der dynamischen Tab-Größenanpassung
Da Edge keine manuelle Größenanpassung bietet, betrachten wir die Vor- und Nachteile der dynamischen Anpassung:
Vorteile: Automatische Anpassung an die Anzahl der Tabs, einfache Handhabung.
Nachteile: Keine individuelle Kontrolle über die Tab-Größe.
Häufig gestellte Fragen:
1. Kann ich die Tab-Größe in Edge manuell einstellen? Nein, derzeit nicht.
2. Gibt es Erweiterungen zur Tab-Größenanpassung? Derzeit sind keine bekannten Erweiterungen verfügbar, die diese Funktionalität bieten.
3. Wie kann ich die Übersichtlichkeit meiner Tabs verbessern? Nutzen Sie Tab-Gruppen.
4. Was passiert, wenn zu viele Tabs geöffnet sind? Die Tabs werden sehr klein und zeigen nur noch Favicons.
5. Kann ich die Tab-Leiste ausblenden? Nein, die Tab-Leiste kann nicht ausgeblendet werden.
6. Gibt es alternative Browser mit manueller Tab-Größenanpassung? Ja, einige Browser bieten diese Funktion.
7. Wie kann ich Tabs in Edge gruppieren? Rechtsklick auf einen Tab und "Zu neuer Gruppe hinzufügen" auswählen.
8. Wo finde ich weitere Informationen zu Edge-Funktionen? Auf der Microsoft Support-Website.
Tipps und Tricks: Nutzen Sie die Tab-Gruppen-Funktion, um Ihre Tabs zu organisieren und die Übersicht zu behalten. Schließen Sie nicht benötigte Tabs, um die Größe der verbleibenden Tabs zu vergrößern.
Zusammenfassend lässt sich sagen, dass die direkte Anpassung der Tab-Größe in Microsoft Edge zwar nicht möglich ist, aber die dynamische Anpassung und die Tab-Gruppen-Funktion eine gute Alternative bieten, um die Übersichtlichkeit zu verbessern. Die dynamische Anpassung sorgt dafür, dass immer so viele Tabs wie möglich angezeigt werden. Die Tab-Gruppen helfen bei der Organisation und reduzieren das visuelle Chaos. Obwohl die manuelle Größenanpassung eine wünschenswerte Funktion wäre, bieten die vorhandenen Optionen eine praktikable Lösung für die meisten Nutzer. Experimentieren Sie mit den verschiedenen Funktionen von Edge, um die für Sie optimale Konfiguration zu finden und Ihr Browser-Erlebnis zu optimieren. Ein gut organisierter Browser trägt wesentlich zu einer effizienteren Arbeitsweise und einem angenehmeren Online-Erlebnis bei.
Lass dich inspirieren crazy day outfit inspo
Leonardo da vincis erbe entdecken sie das genie
Deine text zeit leben jetzt aktiv gestalten

Add a site to my favorites in Microsoft Edge | Solidarios Con Garzon

How to set or change Microsoft Edge homepage on Windows 1110 | Solidarios Con Garzon

Microsoft Edge Is Now Here For Windows 10 And Macos How | Solidarios Con Garzon

Microsoft Edge New Tab Extension | Solidarios Con Garzon

Can you make text smaller on windows 7 | Solidarios Con Garzon

How to Remove Edge Browser Tabs From AltTab on Windows 10 | Solidarios Con Garzon

Microsoft Edge Your AI | Solidarios Con Garzon

12 ways to manage tabs in Microsoft Edge | Solidarios Con Garzon

How to Manage Multiple Tabs in Chrome | Solidarios Con Garzon

Microsoft Edge S New Tab Preview Feature Will Respect Windows | Solidarios Con Garzon

How to Use Tab Groups in Google Chrome | Solidarios Con Garzon
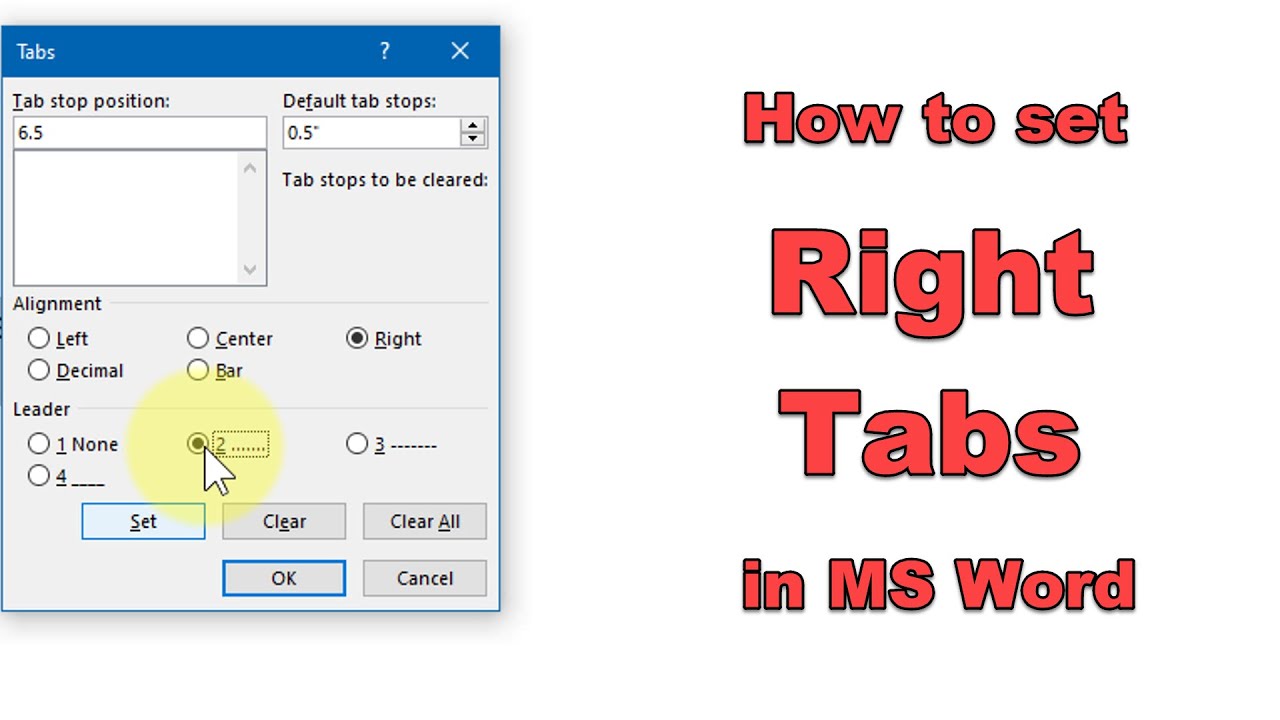
Youtube setting tabs in word | Solidarios Con Garzon
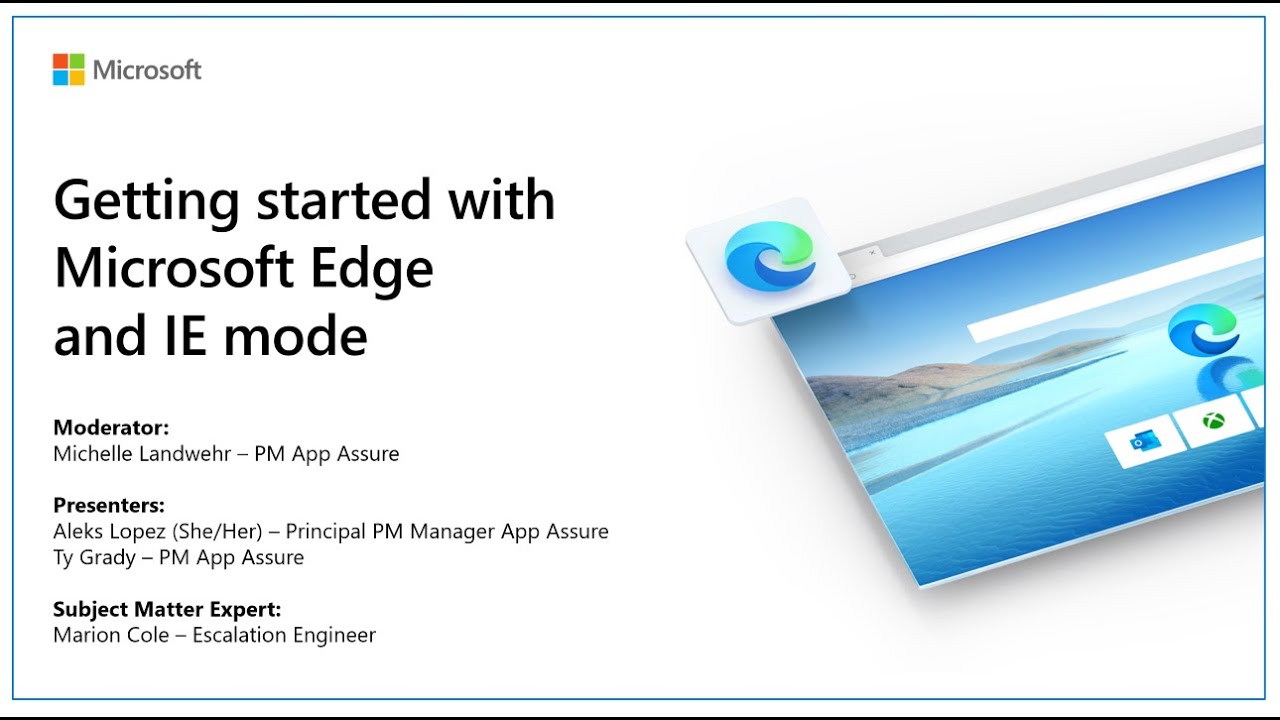
how to make your tabs smaller on edge | Solidarios Con Garzon
:max_bytes(150000):strip_icc()/004-how-to-make-the-tskbar-smaller-on-windows-10-2dd312b455c94b5a8eacd0096a5a6a16.jpg)
Windows 10 make taskbar opaque 2018 | Solidarios Con Garzon

Worksheet Tab In Excel How To Work With Excel Worksheet Tabs | Solidarios Con Garzon