Mehr Platz auf C: Apps auf Laufwerk D verschieben in Windows 11
Ist Ihre C-Festplatte ständig voll? Ein überfülltes Systemlaufwerk kann Ihren Windows 11 PC verlangsamen. Doch keine Sorge, Abhilfe schaffen Sie, indem Sie Anwendungen vom Laufwerk C: auf das Laufwerk D: verschieben. So schaffen Sie wieder Platz und sorgen für einen flüssigeren Betrieb Ihres Systems. Dieser Artikel erklärt Ihnen Schritt für Schritt, wie Sie das bewerkstelligen.
Viele Anwender kennen das Problem: Mit der Zeit sammeln sich immer mehr Programme auf dem Systemlaufwerk an. Dadurch wird der Speicherplatz knapp und die Leistung des PCs leidet. Die Lösung ist oft einfacher, als man denkt: Programme lassen sich relativ problemlos auf ein anderes Laufwerk, beispielsweise D:, verschieben. So optimieren Sie die Speicherplatzverteilung und befreien Ihr Systemlaufwerk von unnötigem Ballast.
Das Verschieben von Anwendungen von C: nach D: ist eine effektive Methode zur Optimierung der Systemleistung unter Windows 11. Durch das Auslagern von Programmen wird das Systemlaufwerk entlastet, was zu schnelleren Startzeiten und einem insgesamt reaktionsschnelleren System führt. Zusätzlich profitieren Sie von mehr freiem Speicherplatz auf C:, der für wichtige Systemdateien reserviert bleibt.
Das Verschieben von Programmen auf ein anderes Laufwerk ist seit langem eine gängige Praxis zur Speicherverwaltung. Bereits in früheren Windows-Versionen war diese Methode verbreitet und hat sich in Windows 11 weiterentwickelt. Durch die stetig wachsenden Anforderungen moderner Software wird die Optimierung der Speicherplatzverteilung immer wichtiger.
Ein wichtiger Aspekt beim Verschieben von Apps ist die Unterscheidung zwischen einfachen Verschiebevorgängen und der korrekten Deinstallation und Neuinstallation auf dem Ziellaufwerk. Während das einfache Verschieben von Dateien problematisch sein kann und zu Fehlfunktionen führen kann, gewährleistet die Deinstallation und Neuinstallation die korrekte Registrierung der Anwendung im System und verhindert Kompatibilitätsprobleme.
Häufig gestellte Fragen:
1. Warum sollte ich Apps von C: nach D: verschieben? - Um Speicherplatz auf C: freizugeben und die Systemleistung zu verbessern.
2. Kann ich alle Apps verschieben? - Nicht alle Apps lassen sich problemlos verschieben. Manche Systemprogramme sind an C: gebunden.
3. Was passiert, wenn ich einfach die Programmdateien kopiere? - Das kann zu Fehlern führen, da die Registry-Einträge nicht angepasst werden.
4. Wie verschiebe ich Apps korrekt? - Idealerweise durch Deinstallation und Neuinstallation auf D:.
5. Gibt es Tools, die mir helfen? - Ja, es gibt spezielle Programme, die das Verschieben von Apps erleichtern.
6. Was ist bei der Auswahl des Ziellaufwerks zu beachten? - Achten Sie auf genügend freien Speicherplatz und eine gute Lese-/Schreibgeschwindigkeit.
7. Kann ich den Standardinstallationspfad ändern? - Ja, in den Windows-Einstellungen können Sie den Standardinstallationspfad für neue Apps festlegen.
8. Wie kann ich feststellen, welche Apps viel Platz verbrauchen? - In den Systemeinstellungen finden Sie eine Übersicht über die Speicherplatzbelegung.
Tipps und Tricks:
Entfernen Sie regelmäßig nicht benötigte Programme. Nutzen Sie die Windows-Tools zur Speicherplatzanalyse. Überlegen Sie, ob Sie Cloud-Speicherdienste nutzen können.
Zusammenfassend lässt sich sagen, dass das Verschieben von Apps von Laufwerk C: nach Laufwerk D: eine effektive Methode ist, um Speicherplatz freizugeben und die Leistung Ihres Windows 11-Systems zu verbessern. Durch das Befolgen der beschriebenen Schritte und Tipps können Sie Ihre Festplattenplatzverwaltung optimieren und ein reibungsloses Funktionieren Ihres PCs gewährleisten. Ein gut organisiertes System ist die Grundlage für effizientes Arbeiten und angenehmes Computing. Nehmen Sie sich die Zeit, Ihre Festplatten zu überprüfen und Platz zu schaffen – Ihr System wird es Ihnen danken!
Die farbe weiss reinheit und neue rechtschreibung
Spruche zum geburtstag fur tochter
Kraftvolle worte spruche des tages evangelische kirche
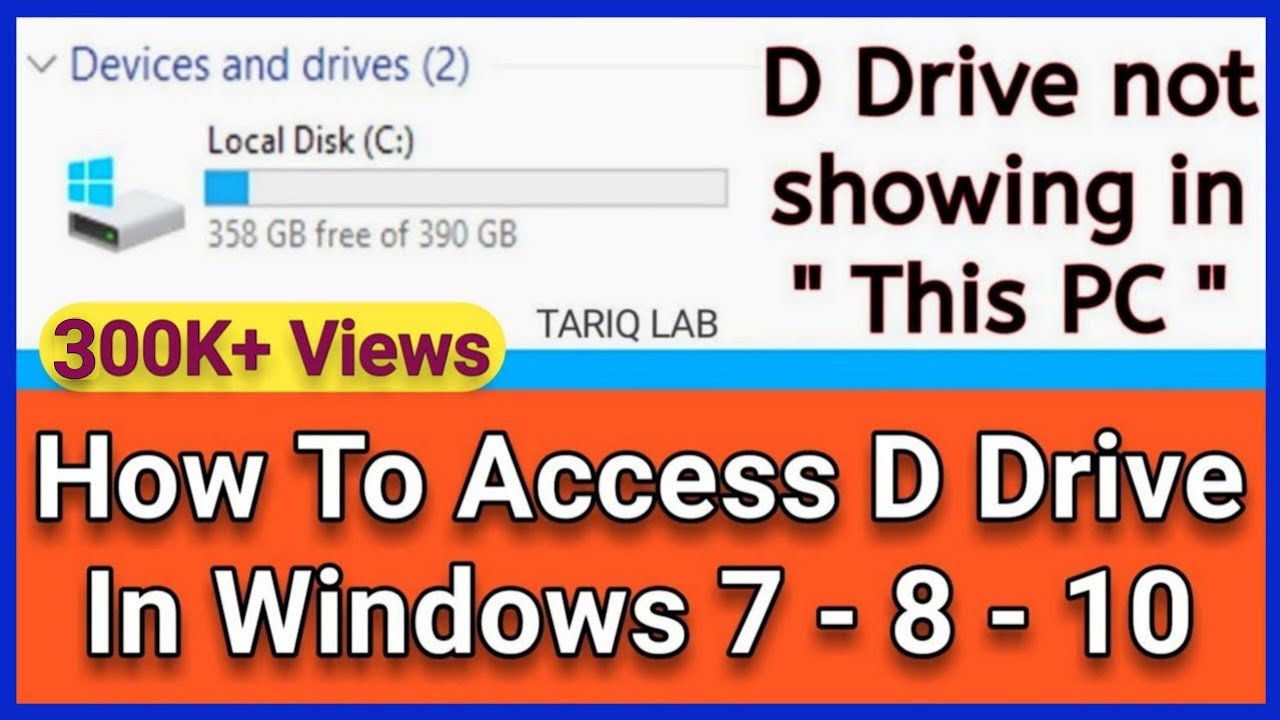
move apps from c drive to d drive windows 11 | Solidarios Con Garzon

How to Use D Drive Windows 10 | Solidarios Con Garzon

What Is G Drive In Windows 10 at Ann Ritter blog | Solidarios Con Garzon
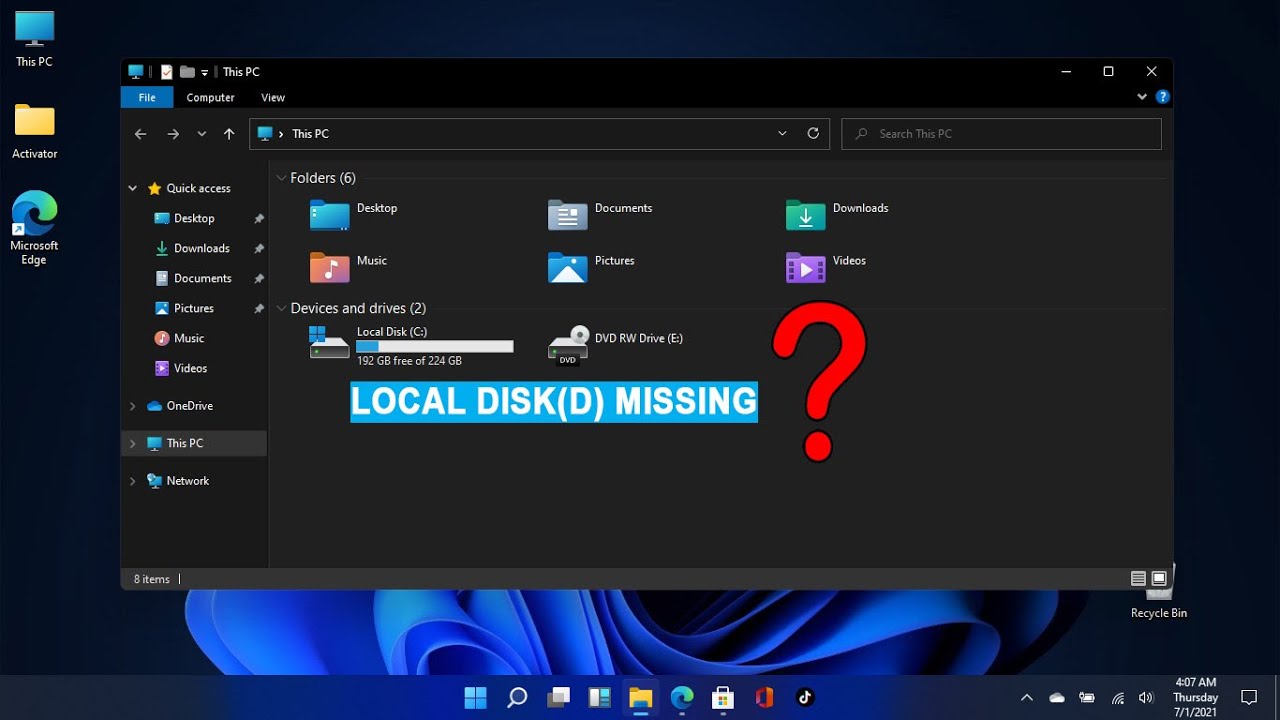
move apps from c drive to d drive windows 11 | Solidarios Con Garzon

Why Encryption Is Not Working on Windows 11 Home and How to Fix It | Solidarios Con Garzon

How Do You Move A File From One Google Drive To Another | Solidarios Con Garzon

Move Windows 11 To Another Drive | Solidarios Con Garzon

How to Move Installed Programs to Another Drive in Windows 11 | Solidarios Con Garzon

How to Move Installed Programs to Another Drive in Windows 11 | Solidarios Con Garzon

How To Create Separate Drive In Windows 10 at Chris Copland blog | Solidarios Con Garzon

Mastering Network Drive Mapping On Windows 10 A Comprehensive Guide | Solidarios Con Garzon

Understanding Drive Letters And Networked Storage In Windows 11 | Solidarios Con Garzon

How To Create Separate Drive In Windows 10 at Chris Copland blog | Solidarios Con Garzon

Erreur 0x80248007 dans Windows 11 ou dans le Centre de mise à jour | Solidarios Con Garzon

Move Downloads Folder from C Drive to D Drive in Windows 10 | Solidarios Con Garzon