Links im selben Tab öffnen mit Microsoft Edge: Ein Leitfaden für die ganze Familie
Kennen Sie das Problem? Sie klicken auf einen Link und schwupps - ein neuer Tab öffnet sich. Ihr Browserfenster füllt sich mit Dutzenden von Tabs, und Sie verlieren den Überblick. In Microsoft Edge gibt es jedoch Möglichkeiten, dieses Tab-Chaos zu vermeiden und Links im selben Tab zu öffnen. Dieser Ratgeber erklärt Ihnen Schritt für Schritt, wie Sie das einstellen und welche Vorteile das mit sich bringt.
Viele Nutzer empfinden das ständige Öffnen neuer Tabs als störend und unübersichtlich. Sie möchten lieber im aktuellen Tab bleiben und die neue Seite dort laden. Microsoft Edge bietet verschiedene Wege, dieses Verhalten anzupassen und ein komfortableres Surferlebnis zu ermöglichen.
Das Öffnen von Links im selben Tab ist keine neue Erfindung, sondern eine grundlegende Funktion jedes Browsers. In den Anfangszeiten des Internets war dies die Standardmethode. Mit der Zeit etablierte sich das Öffnen in neuen Tabs als gängige Praxis, um den Kontext der ursprünglichen Seite zu erhalten. Heute bieten Browser wie Microsoft Edge die Flexibilität, zwischen beiden Optionen zu wählen.
Die Bedeutung des Öffnens von Links im selben Tab liegt in der Kontrolle über das Browsing-Verhalten. Manche Nutzer bevorzugen die Einfachheit und Übersichtlichkeit, die das Surfen im selben Tab bietet. Es verhindert ein Überladen des Browserfensters mit unzähligen Tabs und erleichtert die Navigation.
Ein Hauptproblem im Zusammenhang mit dem Öffnen von Links im gleichen Tab ist die Gefahr, den Kontext der ursprünglichen Seite zu verlieren. Wenn man versehentlich auf den Zurück-Button klickt, landet man möglicherweise auf einer ganz anderen Website. Dies lässt sich jedoch durch bewusstes Surfen und die Nutzung der Lesezeichenfunktion minimieren.
Es gibt verschiedene Wege, Links in Edge im selben Tab zu öffnen. Der einfachste Weg ist, einen Link mit der mittleren Maustaste zu klicken. Alternativ können Sie die Strg-Taste (Ctrl) gedrückt halten, während Sie auf einen Link klicken. Auch ein Rechtsklick auf den Link und die Auswahl der Option "Link im aktuellen Tab öffnen" im Kontextmenü führt zum gewünschten Ergebnis.
Vorteile des Öffnens von Links im selben Tab:
1. Mehr Übersicht: Vermeiden Sie ein überladenes Browserfenster mit unzähligen Tabs.
2. Vereinfachte Navigation: Konzentrieren Sie sich auf den aktuellen Inhalt und behalten Sie den Überblick.
3. Ressourcenschonend: Weniger geöffnete Tabs bedeuten weniger Ressourcenverbrauch für den Computer.
Bewährte Praktiken:
1. Nutzen Sie die mittlere Maustaste für schnelles Öffnen im selben Tab.
2. Verwenden Sie die Strg-Taste in Kombination mit einem Linksklick.
3. Nutzen Sie das Kontextmenü für präzises Steuern des Linkverhaltens.
4. Setzen Sie Lesezeichen für wichtige Seiten, um den Kontext zu behalten.
5. Üben Sie den Umgang mit den verschiedenen Methoden, um ein Gefühl dafür zu entwickeln.
Häufig gestellte Fragen:
1. Warum öffnen sich Links in neuen Tabs? - Das ist die Standardeinstellung in den meisten Browsern.
2. Kann ich das Standardverhalten ändern? - Ja, mit den beschriebenen Methoden.
3. Was ist der Vorteil von neuen Tabs? - Der Kontext der ursprünglichen Seite bleibt erhalten.
4. Was ist der Nachteil von vielen Tabs? - Unübersichtlichkeit und hoher Ressourcenverbrauch.
5. Funktioniert das mit allen Links? - Ja, in der Regel schon.
6. Kann ich die Einstellungen anpassen? - Ja, teilweise über Erweiterungen.
7. Gibt es Tastenkürzel? - Ja, wie z.B. Strg + Linksklick.
8. Was mache ich, wenn ich den Kontext verliere? - Nutzen Sie die Zurück-Schaltfläche oder Lesezeichen.
Tipps und Tricks:
Experimentieren Sie mit den verschiedenen Methoden, um herauszufinden, welche am besten zu Ihnen passt. Integrieren Sie das Öffnen im selben Tab in Ihren Workflow, um von den Vorteilen zu profitieren.
Zusammenfassend lässt sich sagen, dass das Öffnen von Links im selben Tab in Microsoft Edge eine einfache, aber effektive Methode ist, um die Übersichtlichkeit beim Surfen zu verbessern und Ressourcen zu sparen. Durch die Nutzung der mittleren Maustaste, der Strg-Taste oder des Kontextmenüs können Sie die Kontrolle über Ihr Browsing-Verhalten zurückgewinnen. Probieren Sie es aus und erleben Sie ein effizienteres und angenehmeres Surferlebnis! Weniger Tabs, mehr Fokus - beginnen Sie noch heute, Ihre Browsing-Gewohnheiten zu optimieren.
Offenheit im dialog warum andere meinungen wichtig sind
Istanbul market kaufbeuren schnappchenjagd
Wann ist wieder sommer die sehnsucht nach warme und sonne

Microsoft Edge add and display sites in the sidebar | Solidarios Con Garzon

How to customize new tab page on the new Microsoft Edge | Solidarios Con Garzon

12 cara mengelola tab di Microsoft Edge | Solidarios Con Garzon
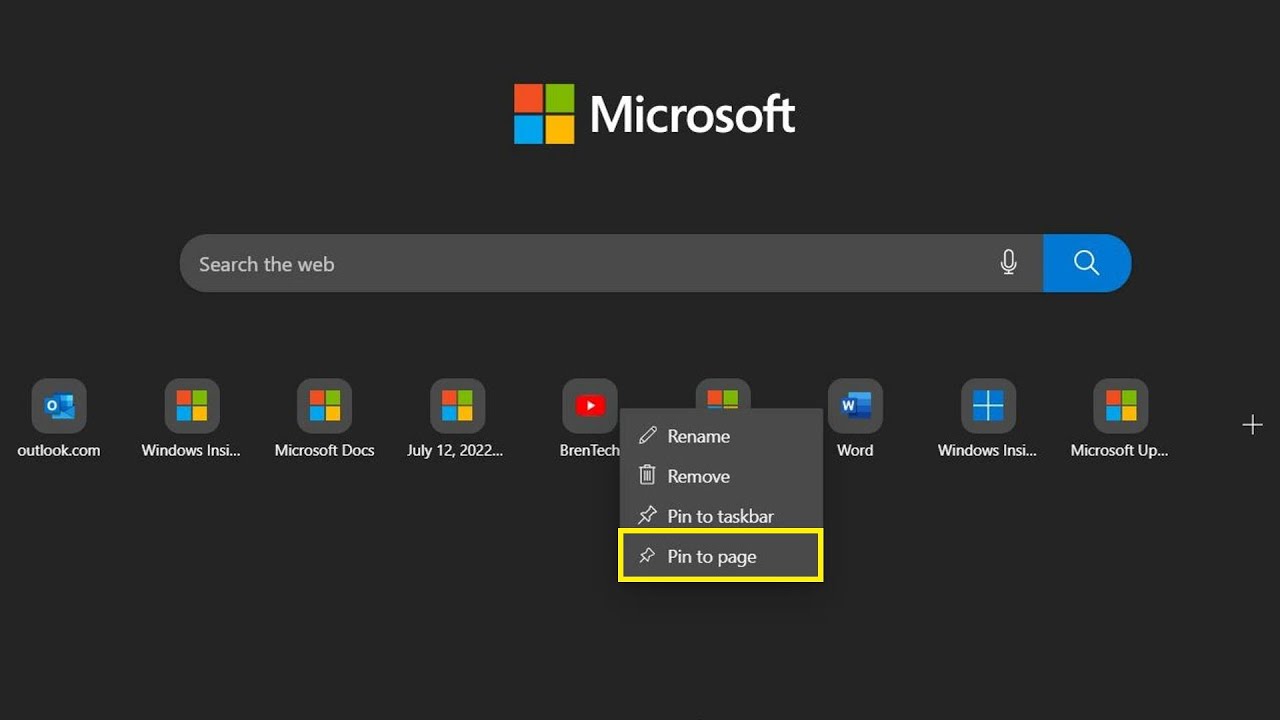
Windows 11 Microsoft Edge Quick Links | Solidarios Con Garzon

Enable Tab Groups Auto Create and Collapse in Microsoft Edge | Solidarios Con Garzon

How To Add Quick Links In Microsoft Edge Killbills Browser | Solidarios Con Garzon

ms edge open link in same tab | Solidarios Con Garzon

Microsoft edge open link in new tab | Solidarios Con Garzon

Edge Open Links from Search Results in a New Tab | Solidarios Con Garzon

When i click on a link it opens a new tab | Solidarios Con Garzon

Microsoft Edge always open new tab instead of new window | Solidarios Con Garzon

Microsoft Edge 110 now lets you split two tabs in one window | Solidarios Con Garzon

Google Says No SEO Change For Opening Links In Existing Or New Windows | Solidarios Con Garzon

Open the New Tab Page in startup on Chromium Microsoft Edge | Solidarios Con Garzon

Microsoft Edge can now open links from Favorites always in a new tab | Solidarios Con Garzon