Links im gleichen Tab öffnen: Der Microsoft Edge Guide
Ist Ihnen das ständige Hinzufügen neuer Tabs in Microsoft Edge auch ein Dorn im Auge? Wünschen Sie sich eine effizientere Navigation, ohne den Überblick zu verlieren? Dann sind Sie hier genau richtig. Dieser Artikel dreht sich um das Thema "Links im gleichen Tab öffnen" in Microsoft Edge – eine Funktion, die Ihr Browsing-Erlebnis deutlich verbessern kann.
Viele Nutzer kennen das Problem: Beim Surfen im Internet öffnen sich ständig neue Tabs, und schnell verliert man den Überblick. Das ständige Wechseln zwischen den Tabs kostet Zeit und Nerven. Doch es gibt eine Lösung: Das Öffnen von Links im selben Tab ermöglicht ein übersichtlicheres und effizienteres Browsing.
Standardmäßig öffnet Microsoft Edge Links in neuen Tabs. Dieses Verhalten lässt sich jedoch anpassen. In diesem Artikel erfahren Sie, wie Sie Links im aktuellen Tab öffnen können, welche Vorteile dies bietet und wie Sie Ihr Browser-Erlebnis optimieren.
Das Öffnen von Links im gleichen Tab mag zunächst wie eine Kleinigkeit erscheinen, doch es kann einen großen Unterschied in der Benutzerfreundlichkeit machen. Stellen Sie sich vor, Sie recherchieren ein Thema und klicken auf verschiedene Links. Statt ständig neue Tabs zu öffnen, bleiben Sie im gleichen Tab und behalten so den Fokus.
Dieser Leitfaden bietet Ihnen eine umfassende Übersicht über das Öffnen von Links im gleichen Tab in Microsoft Edge. Wir behandeln die Funktionsweise, die Vorteile, Tipps und Tricks sowie häufig gestellte Fragen. Lassen Sie uns gemeinsam eintauchen in die Welt des effizienten Browsings!
Die Möglichkeit, Links im gleichen Tab zu öffnen, war schon immer ein Bestandteil von Webbrowsern. Die genaue Implementierung hat sich im Laufe der Zeit jedoch verändert. In früheren Browserversionen war dies oft die Standardeinstellung, während moderne Browser meist neue Tabs bevorzugen. Die Nutzer haben jedoch immer die Möglichkeit, dieses Verhalten anzupassen.
Das Öffnen im gleichen Tab verhindert das Überladen des Browsers mit Tabs und ermöglicht eine fokussierte Navigation. Es ist besonders hilfreich beim Lesen von Artikeln oder beim Folgen von Links in einer bestimmten Reihenfolge.
Ein Problem, das beim Öffnen im gleichen Tab auftreten kann, ist das versehentliche Verlassen einer Webseite, zu der man zurückkehren möchte. Dieses Problem lässt sich jedoch durch die Verwendung der "Zurück"-Schaltfläche des Browsers leicht lösen.
Um einen Link im gleichen Tab zu öffnen, klicken Sie mit der mittleren Maustaste auf den Link. Alternativ können Sie die Strg-Taste (Ctrl) gedrückt halten, während Sie mit der linken Maustaste klicken.
Vorteile des Öffnens im gleichen Tab: Übersichtlichkeit, Fokus, Ressourcenschonung.
Bewährte Praktiken: Verwenden Sie die mittlere Maustaste oder die Strg-Taste + linke Maustaste. Überlegen Sie sich vor dem Klicken, ob Sie den Link im gleichen oder in einem neuen Tab öffnen möchten.
Vor- und Nachteile von "Im gleichen Tab öffnen"
| Vorteile | Nachteile |
|---|---|
| Mehr Übersichtlichkeit | Manchmal versehentliches Verlassen der aktuellen Seite |
| Fokussierteres Arbeiten | |
| Ressourcenschonender |
Häufig gestellte Fragen:
1. Wie öffne ich einen Link im gleichen Tab? (Mittlere Maustaste oder Strg + linke Maustaste)
2. Kann ich die Standardeinstellung ändern? (Ja, in den Browsereinstellungen)
3. Welche Vorteile bietet das Öffnen im gleichen Tab? (Übersichtlichkeit, Fokus)
4. Gibt es Nachteile? (Versehentliches Verlassen der Seite)
5. Wie navigiere ich zurück, wenn ich einen Link im gleichen Tab geöffnet habe? (Zurück-Schaltfläche)
6. Funktioniert das bei allen Links? (Ja)
7. Kann ich das Verhalten für bestimmte Webseiten anpassen? (In der Regel nicht)
8. Ist das Öffnen im gleichen Tab schneller? (Ja, geringfügig)
Tipps und Tricks: Üben Sie die Verwendung der mittleren Maustaste. Achten Sie auf den Mauszeiger, um sicherzustellen, dass Sie den Link im richtigen Tab öffnen.
Zusammenfassend lässt sich sagen, dass das Öffnen von Links im gleichen Tab in Microsoft Edge eine effektive Methode ist, um die Übersichtlichkeit beim Browsen zu verbessern und den Fokus aufrechtzuerhalten. Es ermöglicht ein effizienteres Navigieren und schont die Ressourcen Ihres Computers. Obwohl das versehentliche Verlassen einer Webseite ein mögliches Problem darstellt, lässt sich dies durch die "Zurück"-Schaltfläche leicht beheben. Experimentieren Sie mit den verschiedenen Methoden zum Öffnen von Links im gleichen Tab und finden Sie heraus, welche Methode am besten zu Ihrem Workflow passt. Nutzen Sie die Vorteile dieser Funktion, um Ihr Browser-Erlebnis zu optimieren und effizienter im Internet zu surfen. Die verbesserte Navigation und der reduzierte Tab-Clutter werden Ihnen helfen, Ihre Online-Aktivitäten produktiver zu gestalten. Beginnen Sie noch heute damit, Ihre Browsing-Gewohnheiten zu verbessern!
Einfache vogel malen vorlagen
Libreoffice writer kostenlos dein weg zur freien textverarbeitung
Schnappchenjagd am wochenende entdecke den samstags trodelmarkt in nrw

Configure Browser Tab Experiences In Windows For Microsoft Edge | Solidarios Con Garzon
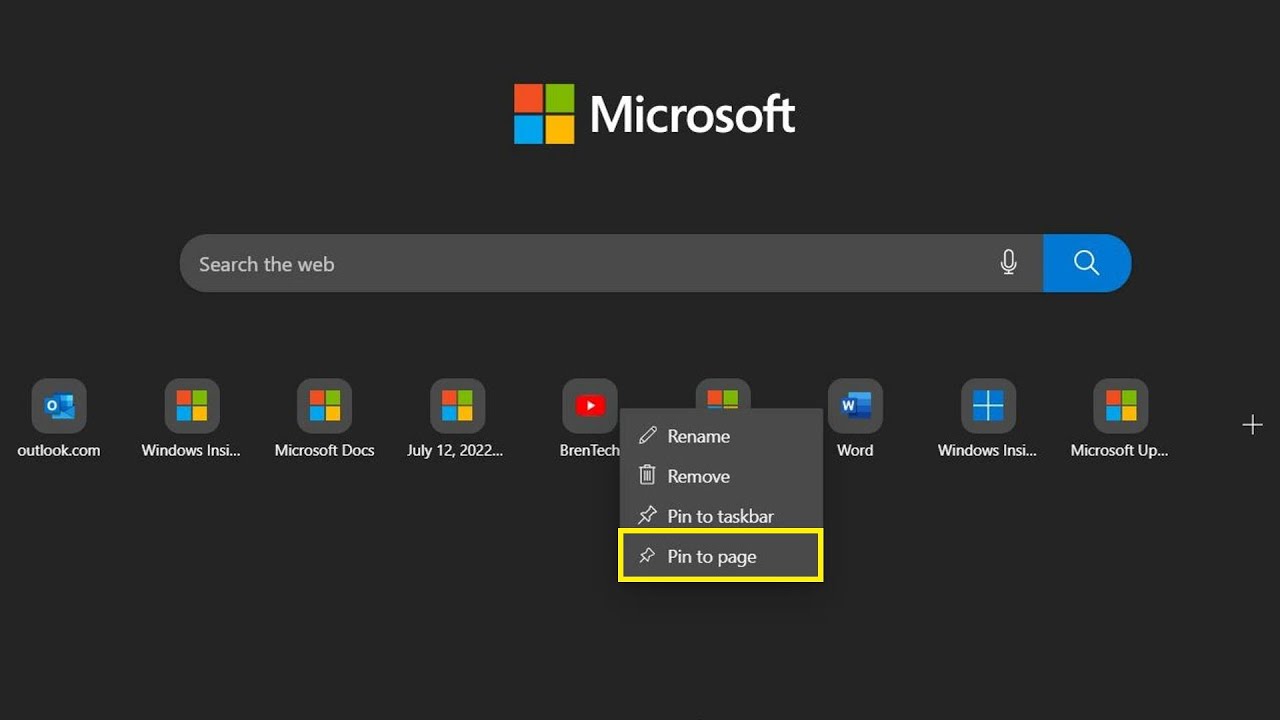
Windows 11 Microsoft Edge Quick Links | Solidarios Con Garzon

ms edge open in same tab | Solidarios Con Garzon

12 cara mengelola tab di Microsoft Edge | Solidarios Con Garzon
Open link in same tab pop | Solidarios Con Garzon

Open favorites in new tab | Solidarios Con Garzon

How To Add Quick Links In Microsoft Edge Killbills Browser | Solidarios Con Garzon

Microsoft Edge add and display sites in the sidebar | Solidarios Con Garzon

How to customize Alt Tab for Microsoft Edge open tabs on Windows 10 | Solidarios Con Garzon

Microsoft Edge will finally let you change search engines | Solidarios Con Garzon

Microsoft Edge can now open links from Favorites always in a new tab | Solidarios Con Garzon

Microsoft Edge New Tab Opens Bing | Solidarios Con Garzon

How to Open Website in Internet Explorer Mode in Edge | Solidarios Con Garzon

Enable Or Disable Preload New Tab Page In Microsoft Edge | Solidarios Con Garzon

Change Edge browser new tab to Google or any other URL you want | Solidarios Con Garzon