Excel Zellen fixieren: Der ultimative Guide mit Dollarzeichen-Shortcut
Kennen Sie das Problem: Sie kopieren eine Formel in Excel, und plötzlich stimmen die Ergebnisse nicht mehr? Die Ursache liegt oft in der Zellbezugsänderung. Hier kommt die Zellfixierung mit dem Dollarzeichen ($) ins Spiel. Dieser Artikel liefert Ihnen einen umfassenden Überblick über die Verwendung des Dollarzeichen-Shortcuts zur Fixierung von Zellen in Excel-Formeln.
Die Zellfixierung, auch als absolute Referenzierung bezeichnet, verhindert, dass sich Zellbezüge beim Kopieren oder Verschieben von Formeln verändern. Das Dollarzeichen ($) ist der Schlüssel zu dieser Funktion. Es ermöglicht Ihnen, Zeilen, Spalten oder beides in einer Formel zu fixieren. So behalten Sie die Kontrolle über Ihre Berechnungen und vermeiden unerwünschte Fehler.
Die Verwendung des Dollarzeichens ($) in Excel-Formeln ist fundamental für die Erstellung dynamischer und gleichzeitig stabiler Tabellenkalkulationen. Ob einfache Summen oder komplexe Berechnungen, die Zellfixierung ist ein unverzichtbares Werkzeug für jeden Excel-Anwender. Dieser Artikel erklärt Ihnen alles, was Sie wissen müssen, um diese Technik effektiv zu nutzen.
Die korrekte Anwendung der absoluten Referenzierung spart Zeit und Nerven. Stellen Sie sich vor, Sie müssen eine Formel hundertmal kopieren. Ohne Zellfixierung müssten Sie jede Formel einzeln anpassen. Mit dem Dollarzeichen erledigen Sie dies im Handumdrehen.
In diesem Artikel erfahren Sie, wie Sie Zeilen und Spalten mit dem Dollarzeichen fixieren, welche verschiedenen Fixierungsmöglichkeiten es gibt und wie Sie diese in der Praxis anwenden. Wir zeigen Ihnen anhand von Beispielen, wie Sie die absolute Referenzierung in Ihren eigenen Tabellenkalkulationen einsetzen können.
Die Bedeutung des Dollarzeichens für die Zellfixierung in Excel-Formeln lässt sich kaum überschätzen. Es ist ein Kernbestandteil der Formelsyntax und erlaubt die präzise Steuerung von Zellbezügen. Ohne dieses Werkzeug wären komplexe Berechnungen in Excel nur schwer handhabbar.
Beispiel: Sie möchten die Mehrwertsteuer für verschiedene Produkte berechnen. Der Mehrwertsteuersatz befindet sich in Zelle B1. In Zelle A2 steht der Preis des ersten Produkts. Die Formel in C2 lautet: =A2*$B$1. Durch das Fixieren von B1 mit zwei Dollarzeichen bleibt der Bezug auf die Zelle B1 beim Kopieren der Formel in die darunterliegenden Zellen erhalten.
Vorteile der Zellfixierung:
1. Zeitersparnis: Vermeiden Sie manuelles Anpassen von Formeln nach dem Kopieren.
2. Fehlervermeidung: Stellen Sie sicher, dass Ihre Formeln immer auf die richtigen Zellen verweisen.
3. Flexibilität: Erstellen Sie dynamische Tabellenkalkulationen, die sich an veränderte Daten anpassen.
Schritt-für-Schritt-Anleitung zur Zellfixierung:
1. Wählen Sie die Zelle mit der Formel aus.
2. Klicken Sie in die Bearbeitungsleiste.
3. Platzieren Sie den Cursor vor dem Zeilen- oder Spaltenbuchstaben des Zellbezugs, den Sie fixieren möchten.
4. Drücken Sie die F4-Taste. Durch wiederholtes Drücken der F4-Taste können Sie zwischen den verschiedenen Fixierungsmöglichkeiten wechseln ($A$1, A$1, $A1, A1).
Bewährte Praktiken:
1. Verwenden Sie die F4-Taste, um schnell zwischen den Fixierungsmöglichkeiten zu wechseln.
2. Überprüfen Sie Ihre Formeln nach dem Kopieren, um sicherzustellen, dass die Zellbezüge korrekt sind.
3. Verwenden Sie die Namensgebung für Zellen, um Formeln lesbarer zu gestalten.
4. Planen Sie Ihre Tabellenkalkulation im Voraus, um die Notwendigkeit der Zellfixierung zu minimieren.
5. Üben Sie die Zellfixierung mit verschiedenen Beispielen.
Häufig gestellte Fragen:
1. Was bedeutet das Dollarzeichen in Excel-Formeln? Es fixiert den Bezug auf eine Zelle, Zeile oder Spalte.
2. Wie fixiere ich eine ganze Zelle? Platzieren Sie Dollarzeichen vor dem Zeilen- und Spaltenbuchstaben ($A$1).
3. Wie fixiere ich nur die Zeile? Platzieren Sie ein Dollarzeichen vor dem Zeilenbuchstaben (A$1).
4. Wie fixiere ich nur die Spalte? Platzieren Sie ein Dollarzeichen vor dem Spaltenbuchstaben ($A1).
5. Was ist der Unterschied zwischen relativer und absoluter Referenzierung? Relative Referenzen ändern sich beim Kopieren, absolute Referenzen bleiben gleich.
6. Wie verwende ich die F4-Taste zur Zellfixierung? Drücken Sie F4, nachdem Sie den Zellbezug in die Formel eingegeben haben.
7. Kann ich die Zellfixierung nachträglich ändern? Ja, indem Sie die Formel bearbeiten und die Dollarzeichen anpassen.
8. Gibt es Alternativen zur Zellfixierung? Ja, z.B. die Namensgebung von Zellen.
Tipps und Tricks: Die F4-Taste ist Ihr bester Freund! Nutzen Sie sie, um schnell und effizient Zellen zu fixieren.
Zusammenfassend lässt sich sagen, dass die Zellfixierung mit dem Dollarzeichen in Excel-Formeln ein essenzielles Werkzeug für jeden ist, der effizient und fehlerfrei mit Tabellenkalkulationen arbeiten möchte. Sie spart Zeit, vermeidet Fehler und ermöglicht die Erstellung flexibler und dynamischer Tabellen. Die Beherrschung dieser Technik ist ein wichtiger Schritt auf dem Weg zum Excel-Profi. Beginnen Sie noch heute, die Zellfixierung in Ihren eigenen Tabellen anzuwenden und profitieren Sie von den zahlreichen Vorteilen! Experimentieren Sie mit den verschiedenen Fixierungsmöglichkeiten und finden Sie heraus, welche Methode für Ihre individuellen Bedürfnisse am besten geeignet ist. Mit etwas Übung werden Sie die Zellfixierung schnell und intuitiv anwenden können.
Fed sitzung im mai erwartungen analysiert
Zwischen pixeln und gefuhlen verbindungen knupfen durch worte
Hello kitty pen drawing chicano niedlichkeit trifft chicano kunst

Shortcut for merging cells in excel mac | Solidarios Con Garzon

how to lock cell in excel formula $ shortcut | Solidarios Con Garzon

Why does excel keep freezing doing calculations | Solidarios Con Garzon

How Do I Create a Maintenance Schedule in Excel | Solidarios Con Garzon

Excel Lock Worksheet But Allow Sorting | Solidarios Con Garzon

Shortcut for putting a dollar sign and lock columns and rows in excel | Solidarios Con Garzon

Lock An Excel File In Teams at Corinne Morales blog | Solidarios Con Garzon

How Do I Create a Maintenance Schedule in Excel | Solidarios Con Garzon
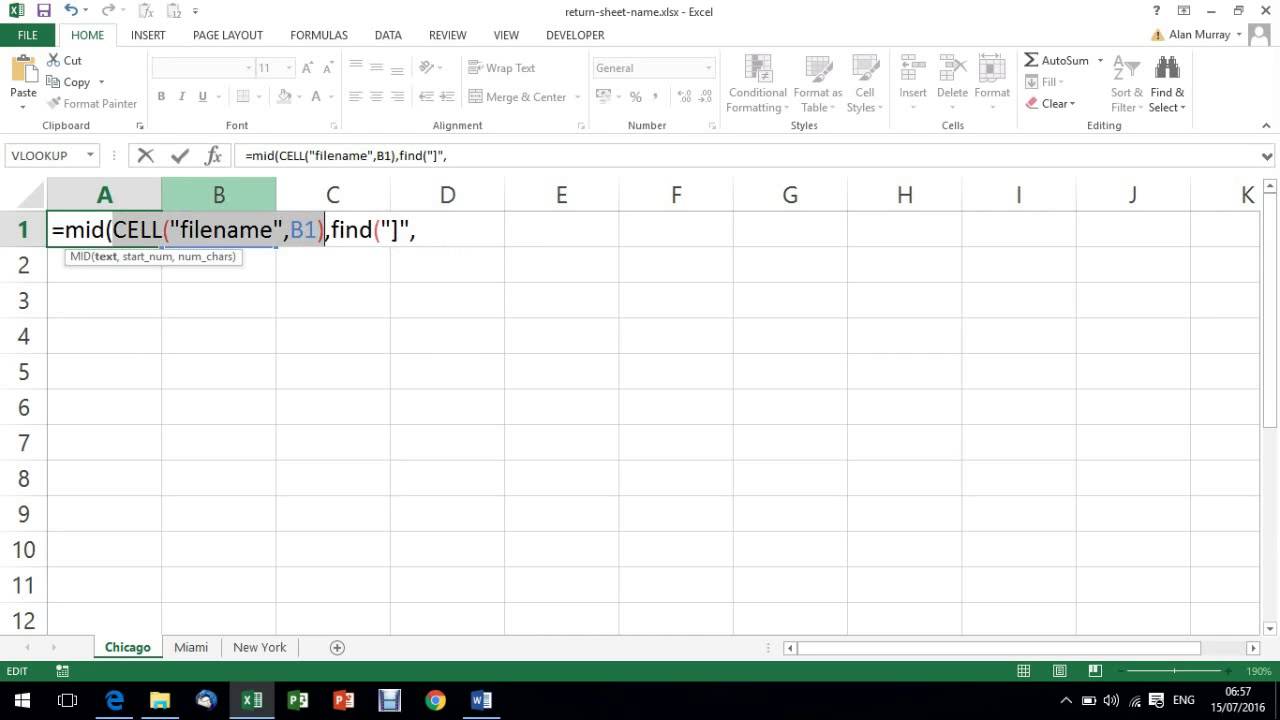
Excel Formula Pick Up Tab Name at Quincy Wilhelm blog | Solidarios Con Garzon

Locking A Column On Excel at Daniel Mckinney blog | Solidarios Con Garzon

How To Lock Cell Formula References For Table Columns In Excel | Solidarios Con Garzon

How To Lock A Cell In Excel Formula Shortcut | Solidarios Con Garzon

How To Find If A Cell Is Used In A Formula In Excel | Solidarios Con Garzon

How to lock cells in excel with shortcut freeze certain cells | Solidarios Con Garzon

How To Add Dollar Sign In Power Bi Card | Solidarios Con Garzon