Excel-Formeln in Werte umwandeln: So entfesseln Sie das Potenzial Ihrer Daten
Stellen Sie sich vor, Sie könnten die Essenz Ihrer Excel-Berechnungen einfrieren, die Ergebnisse bewahren und gleichzeitig die zugrunde liegenden Formeln entfernen. Genau darum geht es bei der Umwandlung von Excel-Formeln in Werte – eine unverzichtbare Technik für jeden, der effizient mit Daten in Excel arbeitet.
In der Welt der Tabellenkalkulationen sind Formeln der Motor, der rohe Daten in aussagekräftige Erkenntnisse umwandelt. Aber was passiert, wenn Sie diese Ergebnisse teilen oder in anderen Anwendungen verwenden möchten, ohne die Komplexität der Formeln selbst offenzulegen? Hier kommt die Magie der Umwandlung von Formeln in Werte ins Spiel.
Dieser Prozess ermöglicht es Ihnen, die Ergebnisse Ihrer Formeln beizubehalten und gleichzeitig die zugrunde liegenden Berechnungen zu entfernen. Dies ist nicht nur für die Datenintegrität und -sicherheit von entscheidender Bedeutung, sondern vereinfacht auch die gemeinsame Nutzung von Arbeitsblättern, ohne dass die Gefahr besteht, dass versehentlich Änderungen an wichtigen Formeln vorgenommen werden.
Ob Sie ein erfahrener Excel-Profi sind oder gerade erst anfangen, das Beherrschen dieser Technik eröffnet eine Welt voller Möglichkeiten, Ihre Daten zu verwalten, zu analysieren und zu präsentieren. In diesem Artikel werden wir die Feinheiten der Umwandlung von Excel-Formeln in Werte untersuchen, die Vorteile aufzeigen und praktische Anwendungen beleuchten, die Ihre Tabellenkalkulationsfähigkeiten auf die nächste Stufe heben können.
Begleiten Sie uns auf dieser Reise, während wir die Kunst und Wissenschaft des Entfernens von Formeln meistern und gleichzeitig die Integrität Ihrer Excel-Daten bewahren.
Vorteile der Umwandlung von Excel-Formeln in Werte
Die Umwandlung von Excel-Formeln in Werte bietet eine Reihe von Vorteilen, die die Datenverwaltung, -analyse und -darstellung verbessern:
- Verbesserte Datenintegrität: Das Entfernen von Formeln eliminiert das Risiko versehentlicher Änderungen, die zu ungenauen Ergebnissen führen können. Es stellt die Konsistenz und Zuverlässigkeit Ihrer Daten sicher.
- Nahtlose Datenfreigabe: Das Teilen von Arbeitsblättern mit Werten anstelle von Formeln vereinfacht den Prozess und verhindert, dass Empfänger sensible oder komplexe Berechnungen ändern.
- Optimierte Arbeitsblattleistung: Durch das Ersetzen von Formeln durch Werte werden rechenintensive Vorgänge reduziert, was zu einer schnelleren Arbeitsblattberechnung und einer verbesserten Gesamtleistung führt.
Praktische Anwendungen der Formel-zu-Wert-Umwandlung
Die Vielseitigkeit der Formel-zu-Wert-Umwandlung zeigt sich in ihren zahlreichen praktischen Anwendungen in verschiedenen Domänen:
- Finanzberichterstattung: Konvertieren von Finanzdaten in Werte zum Zeitpunkt der Berichterstattung, um die Genauigkeit zu gewährleisten und unbefugte Änderungen zu verhindern.
- Datenanalyse: Extrahieren von Werten aus berechneten Feldern für die weitere Analyse und Berichterstattung, ohne dass die ursprünglichen Formeln beibehalten werden müssen.
- Datenbereinigung und -transformation: Bereinigen und Transformieren von Daten durch Konvertieren von Formeln in Werte, wodurch Duplikate entfernt oder Datensätze standardisiert werden.
Schritt-für-Schritt-Anleitung zur Umwandlung von Excel-Formeln in Werte
Befolgen Sie diese Schritt-für-Schritt-Anleitung, um Excel-Formeln nahtlos in Werte umzuwandeln:
- Wählen Sie die Zellen aus, die die Formeln enthalten, die Sie konvertieren möchten.
- Kopieren Sie die ausgewählten Zellen mit der Tastenkombination Strg + C (oder Befehl + C auf einem Mac).
- Klicken Sie mit der rechten Maustaste auf die Zelle oder den Zellenbereich, in die Sie die Werte einfügen möchten.
- Wählen Sie im Kontextmenü im Abschnitt "Einfügeoptionen" die Option "Werte einfügen".
Bewährte Praktiken zur Umwandlung von Excel-Formeln in Werte
Beachten Sie diese Best Practices, um eine genaue und effiziente Formel-zu-Wert-Umwandlung sicherzustellen:
- Sichern Sie Ihre Daten: Erstellen Sie vor der Konvertierung von Formeln immer eine Sicherungskopie Ihrer Arbeitsmappe, um Datenverlust zu vermeiden.
- Doppelte Überprüfung der Ergebnisse: Überprüfen Sie nach der Konvertierung die Werte sorgfältig, um sicherzustellen, dass sie mit den erwarteten Ergebnissen übereinstimmen.
- Verwenden Sie die Funktion "Werte einfügen": Verwenden Sie die Funktion "Werte einfügen" anstelle des direkten Einfügens, um zu vermeiden, dass versehentlich Formatierungen oder andere Attribute übernommen werden.
- Automatisieren Sie den Prozess mit Makros: Für sich wiederholende Aufgaben sollten Sie die Verwendung von Makros in Erwägung ziehen, um den Konvertierungsprozess zu automatisieren und Zeit und Aufwand zu sparen.
- Dokumentieren Sie Ihre Schritte: Führen Sie Aufzeichnungen über die konvertierten Formeln und alle vorgenommenen Anpassungen, um die Nachverfolgbarkeit und zukünftige Referenzierungen zu gewährleisten.
Herausforderungen und Lösungen bei der Umwandlung von Excel-Formeln in Werte
Obwohl die Umwandlung von Formeln in Werte einfach erscheinen mag, können bestimmte Herausforderungen auftreten. Hier sind einige häufige Probleme und ihre Lösungen:
| Herausforderung | Lösung |
|---|---|
| Versehentliches Konvertieren von Formeln, die beibehalten werden sollten | Verwenden Sie die Funktion "Rückgängig machen" (Strg + Z oder Befehl + Z), um die Konvertierung rückgängig zu machen, und wählen Sie die Zellen sorgfältig aus, bevor Sie die Konvertierung durchführen. |
| Schwierigkeiten bei der Konvertierung von Formeln in großen Arbeitsblättern | Teilen Sie das Arbeitsblatt in kleinere Abschnitte auf oder verwenden Sie Makros, um den Konvertierungsprozess zu automatisieren. |
| Unerwartete Ergebnisse nach der Konvertierung | Stellen Sie sicher, dass die Formeln korrekt sind und keine Fehler enthalten, bevor Sie die Konvertierung durchführen. |
Häufig gestellte Fragen (FAQs)
F: Kann ich konvertierte Werte wieder in Formeln umwandeln?
A: Nein, sobald eine Formel in einen Wert konvertiert wurde, kann sie nicht wieder in ihre ursprüngliche Formel umgewandelt werden. Es ist wichtig, eine Sicherungskopie der Formeln zu erstellen, bevor Sie sie konvertieren.
F: Was ist der Unterschied zwischen "Werte einfügen" und normalem Einfügen?
A: "Werte einfügen" fügt nur die berechneten Werte ein, während das normale Einfügen die zugrunde liegenden Formeln kopiert. Verwenden Sie "Werte einfügen", wenn Sie nur die Ergebnisse benötigen.
F: Kann ich Formeln in Werte konvertieren, ohne die Formatierung zu verlieren?
A: Ja, mit der Funktion "Werte einfügen" können Sie Werte einfügen, ohne die ursprüngliche Formatierung zu beeinflussen.
Tipps und Tricks für die Arbeit mit Excel-Formeln
- Verwenden Sie die F2-Taste, um eine Formel in einer Zelle zu bearbeiten.
- Verwenden Sie die Tastenkombination Strg + Umschalt + Eingabetaste, um eine Array-Formel einzugeben.
- Verwenden Sie die Funktion "Formel überprüfen" (auf der Registerkarte "Formeln"), um Fehler in Ihren Formeln zu finden und zu beheben.
Zusammenfassend lässt sich sagen, dass das Beherrschen der Kunst der Umwandlung von Excel-Formeln in Werte ein entscheidender Schritt ist, um Ihre Tabellenkalkulationsfähigkeiten zu verbessern. Dieses einfache, aber wirkungsvolle Verfahren bietet zahlreiche Vorteile, darunter verbesserte Datenintegrität, nahtlose gemeinsame Nutzung und optimierte Arbeitsblattleistung. Indem Sie die in diesem Artikel beschriebenen Schritte befolgen, können Sie das Potenzial Ihrer Daten freisetzen, fundiertere Entscheidungen treffen und Ihre Produktivität steigern. Ganz gleich, ob Sie ein erfahrener Excel-Profi oder ein Neuling in der Welt der Tabellenkalkulationen sind, machen Sie die Umwandlung von Formeln in Werte zu einem integralen Bestandteil Ihres Excel-Repertoires und erschließen Sie eine Welt voller Möglichkeiten für Datenanalyse und -management.
Whatsapp status bilder speichern tipps tricks anleitung
Kostenloses briefpapier zum ausdrucken vorlagen tipps tricks
Der grosse wurm am band das internetphanomen erobert die welt

excel formeln zu werten machen | Solidarios Con Garzon

excel formeln zu werten machen | Solidarios Con Garzon

excel formeln zu werten machen | Solidarios Con Garzon

excel formeln zu werten machen | Solidarios Con Garzon

excel formeln zu werten machen | Solidarios Con Garzon

excel formeln zu werten machen | Solidarios Con Garzon

excel formeln zu werten machen | Solidarios Con Garzon

Was Schule macht. Schule, Unterricht und Werteerziehung: theoretisch | Solidarios Con Garzon

SUMMEWENNS einfach erklärt | Solidarios Con Garzon

excel formeln zu werten machen | Solidarios Con Garzon

excel formeln zu werten machen | Solidarios Con Garzon
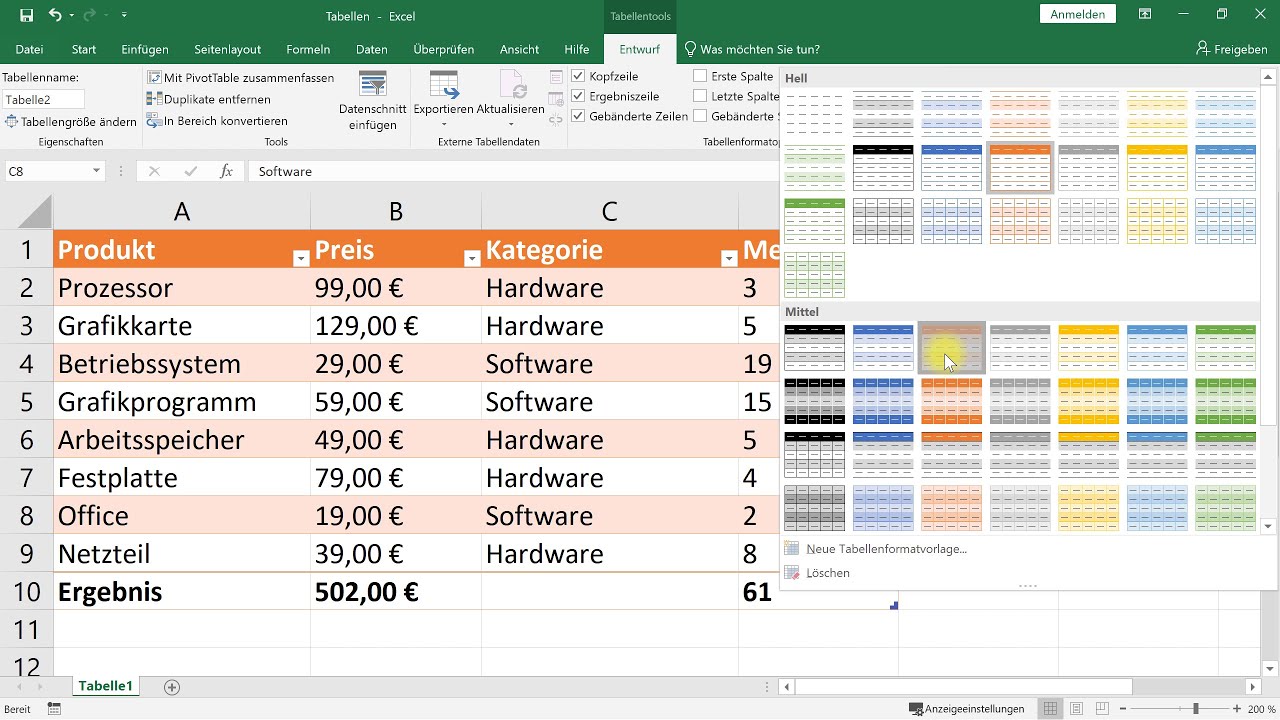
excel formeln zu werten machen | Solidarios Con Garzon

excel formeln zu werten machen | Solidarios Con Garzon

Perfekt für Vergleiche: Nur bestimmte Daten im Diagramm zeigen | Solidarios Con Garzon

WENN UND Funktion einfach erklärt | Solidarios Con Garzon