Excel Druckvorbereitung: Perfekte Ausdrucke Ihrer Tabellen
Sie kennen das: Ihre Excel-Tabelle sieht am Bildschirm perfekt aus, aber der Ausdruck ist ein Chaos? Keine Sorge, das lässt sich ändern! Die optimale Druckvorbereitung Ihrer Excel-Tabellen ist wichtiger als man denkt und gar nicht so kompliziert, wie es vielleicht scheint. Mit ein paar Kniffen erzielen Sie professionelle Ergebnisse und sparen Papier, Zeit und Nerven.
Die Druckformatierung in Excel umfasst weit mehr als nur den Druckknopf zu drücken. Von der Anpassung der Seitenränder über das Einfügen von Kopf- und Fußzeilen bis hin zur Definition des Druckbereichs – Excel bietet eine Vielzahl von Möglichkeiten, das Layout Ihrer Tabellen für den Druck zu optimieren. Dieser Artikel führt Sie Schritt für Schritt durch die wichtigsten Funktionen und gibt Ihnen wertvolle Tipps für den perfekten Ausdruck.
Warum ist die richtige Druckaufbereitung in Excel so wichtig? Ein sauberer und übersichtlicher Ausdruck ist entscheidend für die professionelle Präsentation Ihrer Daten. Ob im Meeting, bei der Präsentation vor Kunden oder für interne Berichte – ein gut formatierter Ausdruck vermittelt Kompetenz und Sorgfalt. Darüber hinaus sparen Sie durch die optimale Anpassung des Layouts Papier und schonen somit die Umwelt.
Die Möglichkeiten der Druckgestaltung in Excel haben sich über die Jahre hinweg stetig weiterentwickelt. Von einfachen Anpassungen der Seitenränder bis hin zu komplexen Druckbereichen und Skalierungsoptionen bietet Excel heute eine umfassende Palette an Werkzeugen für die perfekte Druckvorbereitung. Nutzen Sie dieses Potenzial, um Ihre Tabellen optimal zu präsentieren.
In diesem Artikel erfahren Sie, wie Sie Ihre Excel-Tabellen effektiv für den Druck vorbereiten. Wir zeigen Ihnen, wie Sie Seitenränder, Kopf- und Fußzeilen, Druckbereiche und vieles mehr einstellen. Außerdem geben wir Ihnen praktische Tipps und Tricks, mit denen Sie Ihre Ausdrucke optimieren und professionell gestalten können.
Ein häufiger Stolperstein ist die fehlerhafte Darstellung von Tabellen beim Ausdruck. Zellen werden abgeschnitten, Zeilenumbrüche erscheinen an unerwünschten Stellen oder die Skalierung stimmt nicht. Mit den richtigen Einstellungen in Excel lassen sich diese Probleme jedoch leicht beheben.
Beispiel: Sie möchten eine Tabelle mit Umsätzen pro Monat ausdrucken. Durch die Festlegung eines Druckbereichs stellen Sie sicher, dass nur die relevanten Daten gedruckt werden. Mit der Option "An eine Seite anpassen" können Sie die Tabelle so skalieren, dass sie auf eine einzige Seite passt.
Vorteile der Druckformatierung in Excel
1. Professionelle Präsentation: Ein sauberer Ausdruck vermittelt Kompetenz und Sorgfalt.
2. Papierersparnis: Durch die optimale Anpassung des Layouts sparen Sie Papier.
3. Zeitersparnis: Korrekt formatierte Tabellen müssen nicht nachbearbeitet werden.
Vor- und Nachteile der Druckformatierung
| Vorteile | Nachteile |
|---|---|
| Professionelle Darstellung | Zeitaufwand für die Einrichtung |
| Papierersparnis | Komplexität bei umfangreichen Tabellen |
Bewährte Praktiken
1. Druckvorschau nutzen: Kontrollieren Sie vor dem Druck das Ergebnis in der Druckvorschau.
2. Seitenumbruchvorschau verwenden: Optimieren Sie die Seitenumbrüche für eine bessere Übersicht.
Häufig gestellte Fragen (FAQs)
1. Wie kann ich den Druckbereich festlegen? Markieren Sie den gewünschten Bereich und wählen Sie "Druckbereich festlegen".
2. Wie füge ich Kopf- und Fußzeilen ein? Gehen Sie auf "Einfügen" -> "Kopf- und Fußzeile".
3. Wie passe ich die Skalierung an? In den Druckoptionen finden Sie die Einstellung "An eine Seite anpassen".
4. Wie kann ich die Seitenränder ändern? Unter "Seitenlayout" können Sie die Seitenränder anpassen.
5. Wie füge ich Seitenzahlen ein? Dies geschieht über die Kopf- und Fußzeilen-Funktion.
6. Wie drucke ich nur bestimmte Tabellenblätter? Wählen Sie die gewünschten Tabellenblätter vor dem Druck aus.
7. Wie kann ich Gitternetzlinien drucken? Aktivieren Sie die Option "Gitternetzlinien drucken" in den Seitenlayoutoptionen.
8. Wie kann ich den Ausdruck in Schwarzweiß erzwingen? Wählen Sie in den Druckereinstellungen die Option "Schwarzweißdruck".
Tipps und Tricks
Nutzen Sie die Seitenumbruchvorschau, um die Position der Seitenumbrüche zu optimieren. So vermeiden Sie, dass wichtige Informationen getrennt werden.
Zusammenfassend lässt sich sagen, dass die korrekte Druckformatierung in Excel essenziell für die professionelle Präsentation Ihrer Daten ist. Sie sparen nicht nur Papier und Zeit, sondern vermitteln auch Kompetenz und Sorgfalt. Nutzen Sie die vielfältigen Funktionen von Excel, um Ihre Ausdrucke zu optimieren und ein perfektes Ergebnis zu erzielen. Experimentieren Sie mit den verschiedenen Einstellungen und finden Sie die optimale Konfiguration für Ihre individuellen Bedürfnisse. Ein gut formatierter Ausdruck ist die Visitenkarte Ihrer Arbeit – investieren Sie die Zeit und profitieren Sie von den Vorteilen!
Dankbarkeit zelebrieren bilder spruche und inspiration
Happy birthday maddie gif so findest du das perfekte gif
Wie schreibt man ein mal auf deutsch

Zeilenumbruch in einer Excel Zelle | Solidarios Con Garzon

Großartig Pages Briefvorlage Norm Din 5008 Mit Bezugszeichenzeile | Solidarios Con Garzon

Anleitung Excel Spaltenbreite und Zeilenhöhe in cm umstellen | Solidarios Con Garzon

excel seite formatieren zum drucken | Solidarios Con Garzon

excel seite formatieren zum drucken | Solidarios Con Garzon
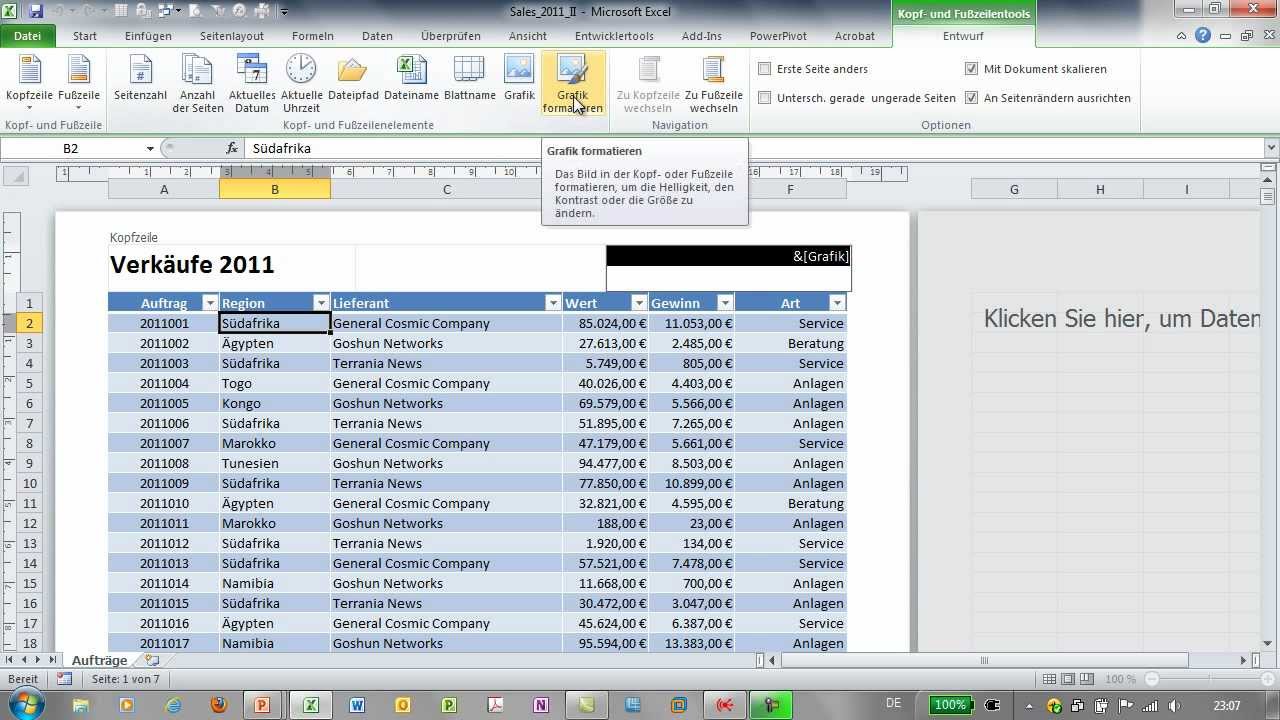
Word Querformat Einstellen Nur Eine Seite | Solidarios Con Garzon

Formate in Excel Währungen Datum Zahlen und co Excel Tutorial | Solidarios Con Garzon

excel seite formatieren zum drucken | Solidarios Con Garzon

In Excel Seite skalieren | Solidarios Con Garzon

Mary Poppins in a Microsoft Excel Setting | Solidarios Con Garzon
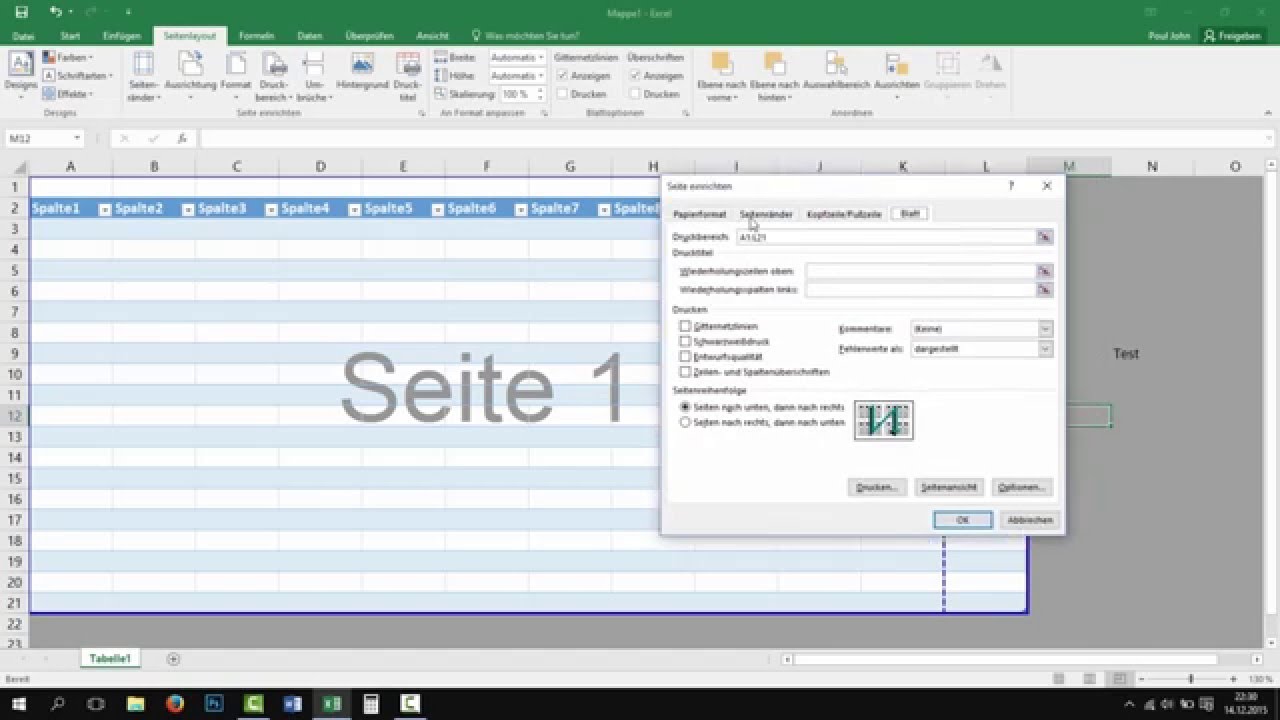
Aggregat mehr als 82 excel hintergrund formatieren | Solidarios Con Garzon

excel seite formatieren zum drucken | Solidarios Con Garzon

excel seite formatieren zum drucken | Solidarios Con Garzon

excel seite formatieren zum drucken | Solidarios Con Garzon

Excel Seite einrichten und Ausdruck formatieren | Solidarios Con Garzon