Excel Checkboxen: Ordnung und Effizienz im Tabellenblatt
Wünschen Sie sich mehr Übersichtlichkeit und Kontrolle in Ihren Excel-Tabellen? Checkboxen, auch bekannt als Ankautkästchen, können Ihnen dabei helfen, Daten zu verwalten, Aufgaben zu verfolgen und komplexe Prozesse zu vereinfachen. Dieser Artikel enthüllt die Geheimnisse der Excel-Checkbox und wie Sie sie optimal nutzen können.
Die Verwendung von Ankreuzfeldern in Excel ist wie das Hinzufügen eines interaktiven Elements zu Ihren Tabellen. Statt nur Daten anzuzeigen, können Sie diese aktiv markieren und so den Status von Aufgaben, die Anwesenheit von Personen oder die Erfüllung von Kriterien festhalten. Von der einfachen Bestandsverwaltung bis hin zur Projektplanung – die Möglichkeiten sind vielfältig.
Die Implementierung von Häkchen in Excel ist glücklicherweise unkompliziert und erfordert keine Programmierkenntnisse. Mit wenigen Klicks erstellen Sie interaktive Felder, die Ihnen helfen, Ihre Daten effizienter zu verwalten und auszuwerten. Ob Sie nun ein erfahrener Excel-Nutzer oder Anfänger sind, die Integration von Checkboxen ist ein wertvolles Werkzeug für jeden.
Stellen Sie sich vor, Sie könnten mit einem einzigen Klick den Status einer Aufgabe von "offen" auf "erledigt" ändern. Oder Sie könnten in einer langen Liste von Artikeln die gewünschten Positionen einfach anhaken und so eine automatische Bestellliste erstellen. Mit Excel-Checkboxen wird dies Realität.
Der Ursprung der Checkbox in grafischen Benutzeroberflächen liegt in den frühen Tagen der Computerentwicklung. Sie diente als einfache und intuitive Methode zur Auswahl von Optionen oder zur Bestätigung von Eingaben. In Excel hat sich die Checkbox als vielseitiges Werkzeug etabliert, das weit über die reine Dateneingabe hinausgeht. Durch die Verknüpfung mit Formeln und Makros lassen sich komplexe Abläufe automatisieren und die Datenanalyse vereinfachen.
Die Erstellung von Checkboxen in Excel geschieht über den Bereich "Entwicklertools". Hier finden Sie die Option "Einfügen" und können unter "Formularsteuerelemente" die Checkbox auswählen. Nach dem Platzieren im Tabellenblatt kann die Checkbox mit einer Zelle verknüpft werden, um den Status des Hakens (WAHR oder FALSCH) zu speichern.
Vorteile:
1. Übersichtlichkeit: Checkboxen ermöglichen eine klare Darstellung des Status von Aufgaben oder Elementen. Ein Blick genügt, um zu erkennen, was erledigt ist und was noch aussteht.
2. Effizienz: Das Anhaken einer Checkbox ist schneller und einfacher als das manuelle Ändern von Zellwerten.
3. Automatisierung: Durch die Verknüpfung mit Formeln und Makros lassen sich komplexe Prozesse automatisieren. Beispielsweise kann das Anhaken einer Checkbox automatisch eine E-Mail versenden oder einen Datensatz in eine andere Tabelle kopieren.
Schritt-für-Schritt-Anleitung:
1. Aktivieren Sie die Entwicklertools in den Excel-Optionen.
2. Klicken Sie auf "Einfügen" und wählen Sie unter "Formularsteuerelemente" die Checkbox aus.
3. Zeichnen Sie die Checkbox an der gewünschten Stelle im Tabellenblatt.
4. Klicken Sie mit der rechten Maustaste auf die Checkbox und wählen Sie "Steuerelement formatieren".
5. Unter "Steuerung" können Sie die verknüpfte Zelle auswählen.
Häufig gestellte Fragen:
1. Wie aktiviere ich die Entwicklertools? Gehen Sie zu Datei > Optionen > Menüband anpassen und aktivieren Sie das Kontrollkästchen "Entwicklertools".
2. Kann ich mehrere Checkboxen gleichzeitig aktivieren? Ja, durch Auswahl mehrerer Checkboxen und anschließendem Klicken auf eine beliebige der ausgewählten Checkboxen wird der Status aller geändert.
3. Wie kann ich den Text der Checkbox ändern? Klicken Sie mit der rechten Maustaste auf die Checkbox und wählen Sie "Text bearbeiten".
4. Kann ich Checkboxen mit Formeln verwenden? Ja, der Wert der verknüpften Zelle (WAHR oder FALSCH) kann in Formeln verwendet werden.
5. Wie kann ich Checkboxen formatieren? Klicken Sie mit der rechten Maustaste auf die Checkbox und wählen Sie "Steuerelement formatieren".
6. Kann ich Checkboxen in geschützten Arbeitsblättern verwenden? Ja, stellen Sie sicher, dass die Option "Objekte bearbeiten" aktiviert ist.
7. Wie kann ich den Standardwert einer Checkbox ändern? In den Eigenschaften der Checkbox kann der initiale Zustand festgelegt werden.
8. Wie kann ich alle Checkboxen in einem Bereich zurücksetzen? Mit einem Makro oder durch manuelles Ändern der verknüpften Zellenwerte.
Tipps und Tricks: Verwenden Sie bedingte Formatierung, um Zellen basierend auf dem Status der Checkbox hervorzuheben. Erstellen Sie dynamische Listen, die sich basierend auf den ausgewählten Checkboxen aktualisieren. Experimentieren Sie mit Makros, um komplexe Abläufe zu automatisieren.
Die Implementierung von Checkboxen in Excel bietet eine effiziente Methode, Daten zu verwalten, Aufgaben zu verfolgen und Arbeitsabläufe zu optimieren. Von der einfachen Bestandsverwaltung bis zur komplexen Projektplanung eröffnen Checkboxen neue Möglichkeiten für die Organisation und Analyse Ihrer Daten. Die einfache Erstellung und Integration, gepaart mit der Vielseitigkeit in der Anwendung, machen die Excel-Checkbox zu einem unverzichtbaren Werkzeug für jeden, der seine Tabellenkalkulation auf ein neues Level bringen möchte. Nutzen Sie die Vorteile von Checkboxen und entdecken Sie die Möglichkeiten, die Ihnen dieses mächtige Feature bietet!
Abendunterhaltung ab 18 was lauft im fernsehen
Verstehst du was ich meine die kunst der unausgesprochenen kommunikation
Euro einfuhrung wann wars nochmal

excel feld zum haken setzen | Solidarios Con Garzon

excel feld zum haken setzen | Solidarios Con Garzon

Excel Checkbox einfügen | Solidarios Con Garzon

excel feld zum haken setzen | Solidarios Con Garzon

Excel Checkbox einfügen | Solidarios Con Garzon

Excel Filter einfügen | Solidarios Con Garzon

excel feld zum haken setzen | Solidarios Con Garzon

Cómo insertar una marca de verificación en Excel 6 Pasos | Solidarios Con Garzon

Tick Mark Symbol In Excel | Solidarios Con Garzon
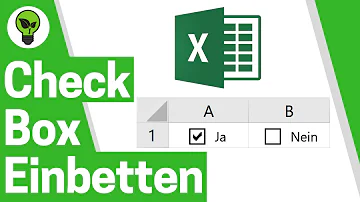
Wo finde ich das Auswahlkästchen in Excel | Solidarios Con Garzon
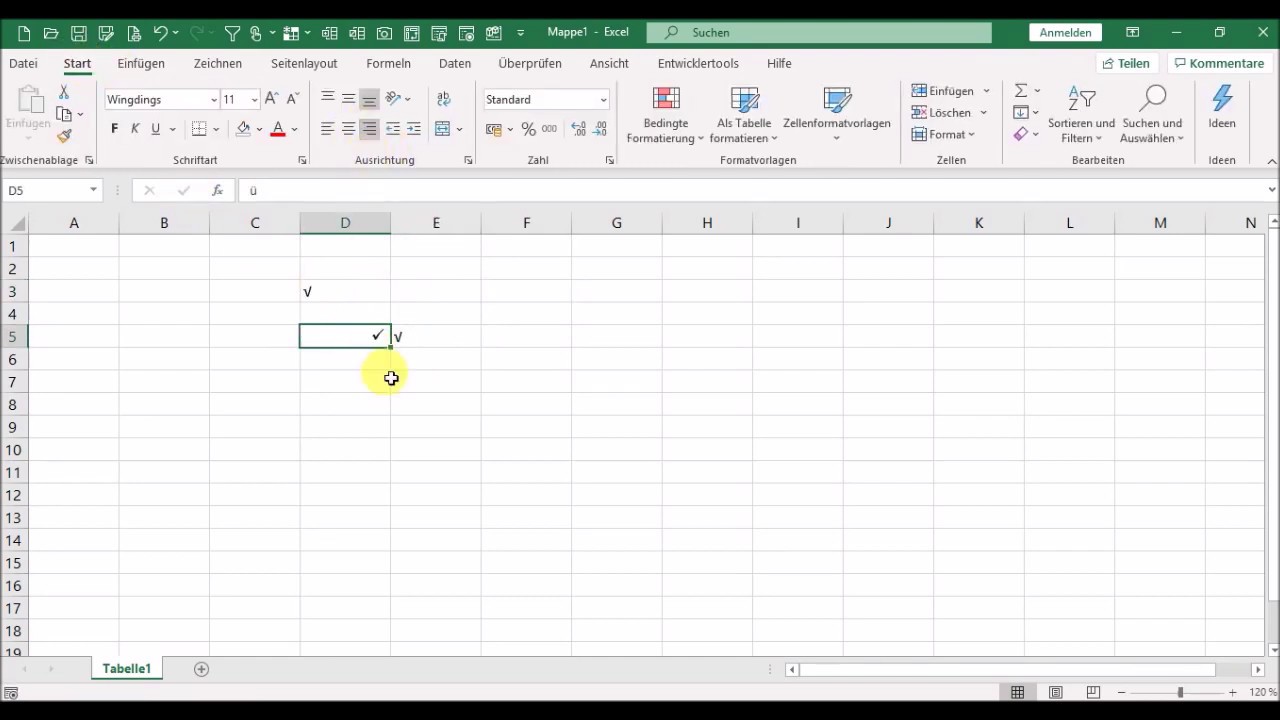
Wie macht man in excel tabelle einen haken setzen | Solidarios Con Garzon

Wie macht man in excel tabelle einen haken setzen | Solidarios Con Garzon

Excel Checkbox einfügen | Solidarios Con Garzon

excel feld zum haken setzen | Solidarios Con Garzon
In Excel ein Häkchen setzen | Solidarios Con Garzon