Edge Tabs in neuem Fenster: Produktivitätsboost für digitale Ninjas
Fühlst du dich auch manchmal von der Flut der Tabs in deinem Browser überwältigt? Wie ein digitaler Oktopus, der versucht, acht Tentakel gleichzeitig zu kontrollieren? Die Lösung liegt näher als du denkst: Das Öffnen von Tabs in separaten Fenstern im Microsoft Edge Browser. Dieser scheinbar simple Trick kann deine Produktivität auf ein neues Level heben und dir die Kontrolle über dein digitales Chaos zurückgeben.
Stell dir vor: Du recherchierst für ein Projekt und musst zwischen verschiedenen Webseiten hin und her springen. Statt in einem überladenen Tab-Dschungel zu versinken, öffnest du jeden relevanten Link in einem eigenen Fenster. Plötzlich hast du den Überblick, kannst Informationen direkt vergleichen und effizienter arbeiten. Das ist die Magie des neuen Fensters!
Doch wie funktioniert dieser Zauber genau? Ganz einfach: In Microsoft Edge gibt es verschiedene Möglichkeiten, einen Link in einem neuen Fenster zu öffnen. Rechtsklick auf den Link und "Link in neuem Fenster öffnen" auswählen ist der Klassiker. Aber auch Tastenkombinationen und Erweiterungen bieten dir flexible Optionen, um deine Tabs zu bändigen.
Die Möglichkeit, Links in neuen Fenstern zu öffnen, ist nicht nur eine Funktion, sondern eine Philosophie. Es geht darum, die Kontrolle über den digitalen Informationsfluss zu übernehmen und die eigene Produktivität zu optimieren. Mit dem richtigen Workflow wirst du zum Meister des Multitasking und kannst deine digitalen Aufgaben mit Ninja-artiger Präzision erledigen.
Doch das Öffnen von Tabs in neuen Fenstern ist mehr als nur ein Produktivitäts-Hack. Es ist ein Ausdruck deiner digitalen Persönlichkeit. Du entscheidest, wie du deine Online-Welt organisierst und gestaltest. Mit jedem neuen Fenster eroberst du ein Stück digitales Territorium und schaffst Ordnung im Chaos des Internets.
Die Geschichte des Tab-Managements ist lang und voller Innovationen. Vom ersten Browserfenster bis hin zu modernen Tab-Gruppen hat sich die Art und Weise, wie wir online navigieren, stetig weiterentwickelt. Das Öffnen von Tabs in neuen Fenstern ist ein wichtiger Meilenstein in dieser Evolution, der es uns ermöglicht, flexibler und effizienter mit Informationen umzugehen.
Ein Hauptproblem im Zusammenhang mit dem Öffnen vieler Fenster kann die Ressourcenbelastung des Computers sein. Jedes Fenster benötigt Arbeitsspeicher und Prozessorleistung. Daher ist es wichtig, die Anzahl der geöffneten Fenster im Auge zu behalten und nicht benötigte Fenster zu schließen.
Vorteile des Öffnens von Tabs in neuen Fenstern sind die verbesserte Übersichtlichkeit, die Möglichkeit des direkten Vergleichs von Inhalten und die Reduzierung von Ablenkungen durch unnötige Tabs im Hauptfenster.
Aktionsplan: Rechtsklick auf einen Link, wähle "Link in neuem Fenster öffnen". Wiederhole dies für alle relevanten Links. Ordne die Fenster auf deinem Bildschirm an, um den optimalen Überblick zu erhalten.
Checkliste: Reicht ein Tab aus oder benötige ich ein neues Fenster? Ist mein Computer leistungsstark genug für mehrere Fenster? Habe ich alle nicht benötigten Fenster geschlossen?
Schritt-für-Schritt-Anleitung: 1. Rechtsklick auf den Link. 2. Wähle "Link in neuem Fenster öffnen". 3. Positioniere das neue Fenster auf dem Bildschirm.
Vor- und Nachteile
| Vorteile | Nachteile |
|---|---|
| Bessere Übersicht | Höherer Ressourcenverbrauch |
| Einfacher Vergleich von Inhalten | Potenziell mehr Unordnung auf dem Desktop |
| Reduzierung von Ablenkungen |
Bewährte Praktiken: 1. Gruppen ähnliche Fenster zusammen. 2. Schließe nicht benötigte Fenster. 3. Nutze Tastenkombinationen. 4. Experimentiere mit Fenstergrößen. 5. Passe die Einstellungen deines Betriebssystems für die Fensterverwaltung an.
Beispiele: 1. Vergleich von Produktpreisen. 2. Recherche für eine Hausarbeit. 3. Paralleles Arbeiten an mehreren Dokumenten. 4. Verfolgen von Nachrichten aus verschiedenen Quellen. 5. Organisation von Reiseinformationen.
Herausforderungen und Lösungen: 1. Zu viele Fenster - Lösung: Fenster schließen oder gruppieren. 2. Langsamer Computer - Lösung: Nicht benötigte Programme schließen. 3. Schwierigkeiten beim Navigieren zwischen Fenstern - Lösung: Tastenkombinationen verwenden. 4. Fenster überlappen sich - Lösung: Fenstergröße und Position anpassen. 5. Verlust des Überblicks - Lösung: Virtuelle Desktops verwenden.
FAQs: 1. Wie öffne ich einen Link in einem neuen Fenster? Rechtsklick, "Link in neuem Fenster öffnen". 2. Kann ich die Größe des neuen Fensters ändern? Ja. 3. Verbraucht ein neues Fenster mehr Ressourcen? Ja. 4. Wie schließe ich ein Fenster? Klick auf das "X". 5. Kann ich mehrere Fenster gleichzeitig öffnen? Ja. 6. Wie minimiere ich alle Fenster außer dem aktiven? Windows-Taste + D. 7. Gibt es Tastenkombinationen zum Öffnen von Tabs in neuen Fenstern? Ja, z.B. Strg + Klick (abhängig vom Browser). 8. Wie kann ich Fenster auf verschiedenen Bildschirmen anordnen? Ziehe das Fenster mit der Maus auf den gewünschten Bildschirm.
Tipps und Tricks: Nutze die Taskleiste, um schnell zwischen Fenstern zu wechseln. Erstelle virtuelle Desktops für verschiedene Aufgaben. Experimentiere mit Fensterverwaltungstools.
Zusammenfassend lässt sich sagen, dass das Öffnen von Edge Tabs in neuen Fenstern ein mächtiges Werkzeug ist, um die Produktivität zu steigern und die digitale Welt zu meistern. Von der verbesserten Übersicht bis hin zur Reduzierung von Ablenkungen bietet diese Funktion zahlreiche Vorteile. Obwohl der Ressourcenverbrauch ein Faktor ist, überwiegen die Vorteile bei richtiger Anwendung. Nutze die Tipps und Tricks, um deine Browser-Ninja-Skills zu perfektionieren und die Kontrolle über dein digitales Leben zu übernehmen. Probiere es aus und erlebe den Unterschied! Beginne noch heute damit, deine Tabs in neuen Fenstern zu öffnen und entdecke die neue Dimension der Browser-Effizienz. Du wirst überrascht sein, wie viel produktiver du arbeiten kannst, wenn du die Macht der neuen Fenster für dich nutzt. Die digitale Welt wartet darauf, von dir erobert zu werden – ein Fenster nach dem anderen.
Gesundheitliche beschwerden gastroenterologie in austin tx mit dr pham
Mittwochabend bilder lustig
Zoll in zentimeter 10 zoll umrechnen und verstehen
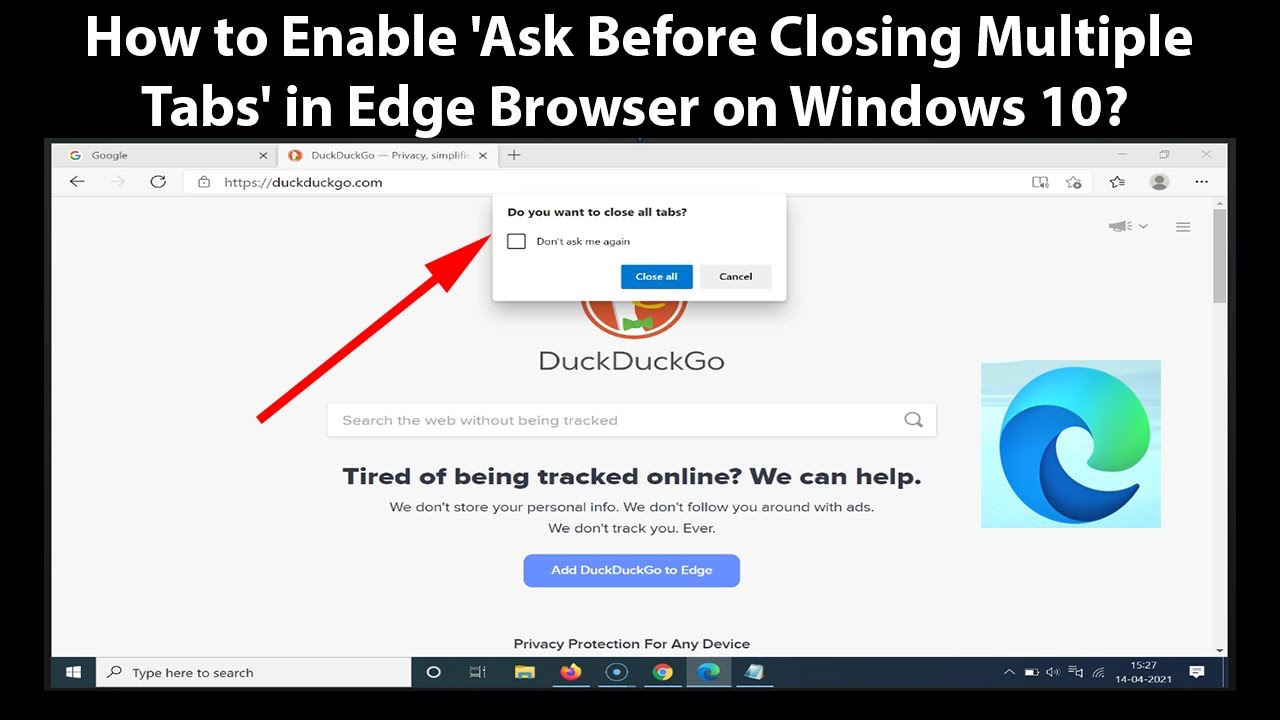
How To Enable Or Disable Ask Before Closing Window With Multiple Tabs | Solidarios Con Garzon

12 Ways To Manage Tabs In Microsoft Edge Digital Citizen | Solidarios Con Garzon

How to Access Microsoft Edge Tabs Across Your Devices | Solidarios Con Garzon

why do I have the top of my screen cut off when on internet I have | Solidarios Con Garzon

Microsoft Edge Save Tabs | Solidarios Con Garzon

Open the New Tab Page in startup on Chromium Microsoft Edge | Solidarios Con Garzon

edge tabs open in new window | Solidarios Con Garzon

Browse InPrivate in Microsoft Edge | Solidarios Con Garzon

Microsoft Edge 110 now lets you split two tabs in one window | Solidarios Con Garzon
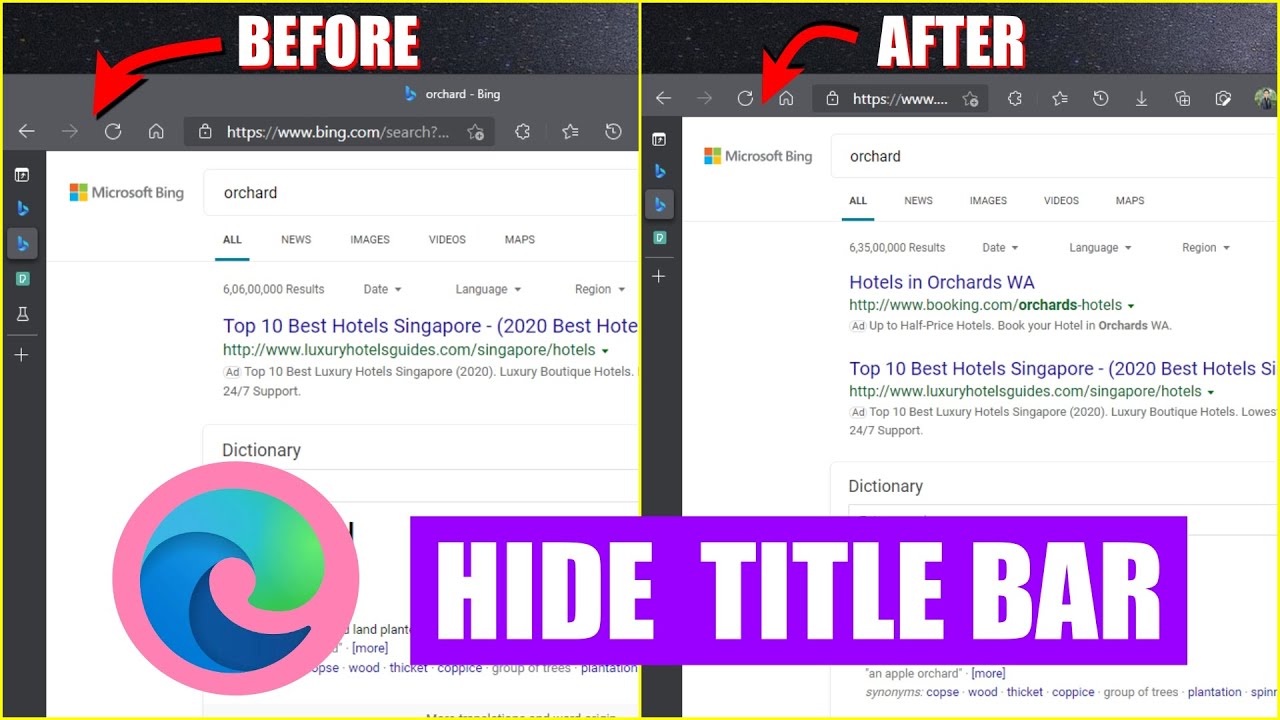
How To Show Menu Bar In Microsoft Edge | Solidarios Con Garzon
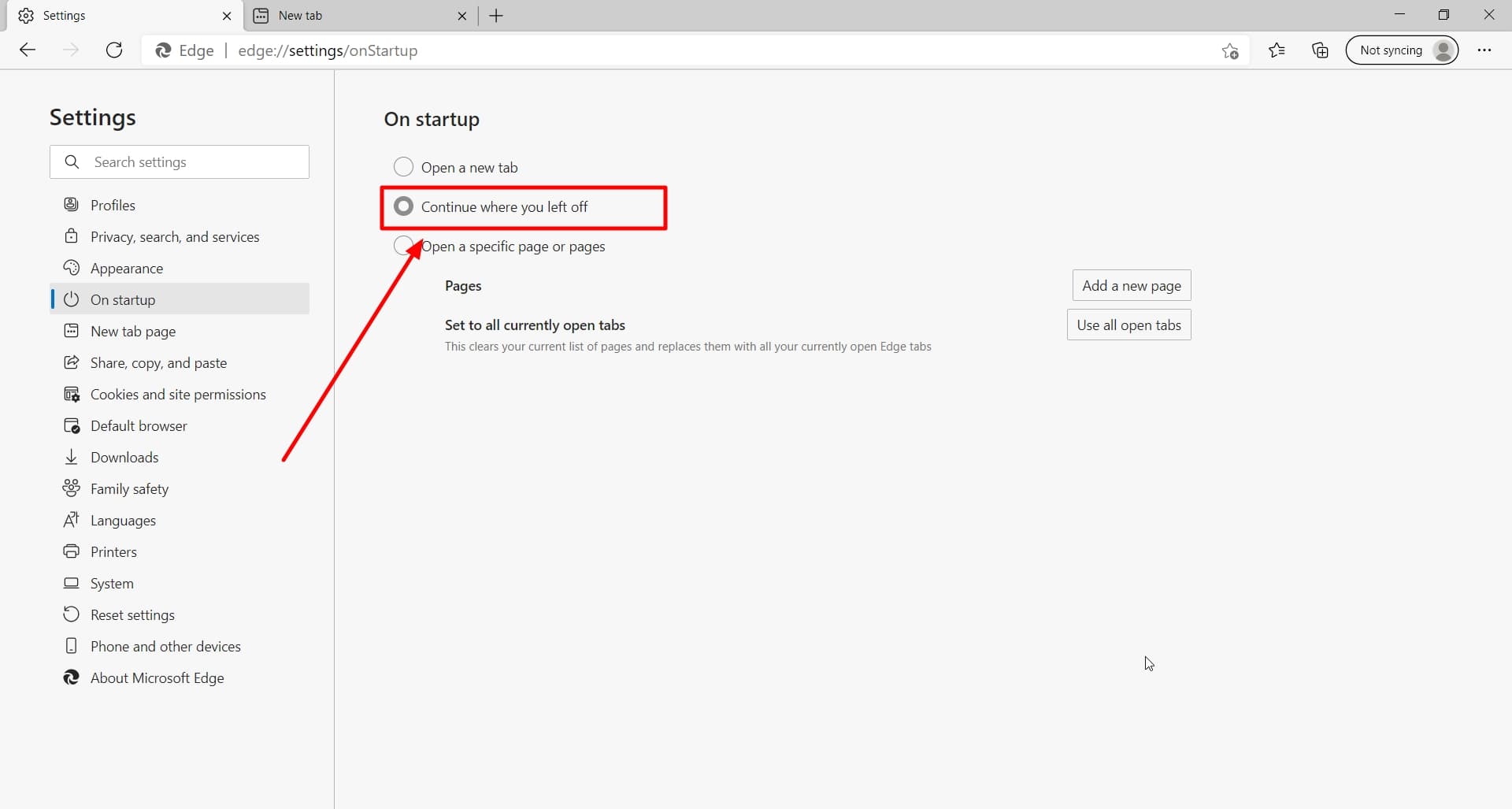
How to restore tabs from previous session in Microsoft Edge | Solidarios Con Garzon

Microsoft Edge always open new tab instead of new window | Solidarios Con Garzon

New Microsoft Edge might bring set aside tabs feature back | Solidarios Con Garzon

How to group tabs on Chrome Firefox Safari and Edge | Solidarios Con Garzon

Open favorites in new tab | Solidarios Con Garzon