Discord startet nicht unter Windows? So lösen Sie das Problem!
Kaum etwas ist frustrierender, als wenn man sich auf eine Runde Gaming mit Freunden freut, Discord aber einfach nicht starten will. Das Problem "Discord öffnet sich nicht" unter Windows ist leider keine Seltenheit und kann verschiedene Ursachen haben. Doch keine Sorge, in den meisten Fällen lässt sich das Problem relativ einfach beheben. Dieser Artikel führt Sie durch die häufigsten Ursachen und zeigt Ihnen Schritt für Schritt, wie Sie Discord wieder zum Laufen bringen.
Bevor wir in die Details gehen, sollten wir zunächst verstehen, warum Discord manchmal Probleme beim Starten unter Windows hat. Discord ist eine komplexe Anwendung, die auf verschiedenen Systemressourcen und -prozessen basiert. Wenn einer dieser Prozesse gestört ist oder nicht korrekt funktioniert, kann dies dazu führen, dass Discord nicht startet oder einfriert.
Zu den häufigsten Ursachen für Startprobleme gehören beschädigte Dateien, veraltete Discord-Versionen, Konflikte mit anderen Programmen, fehlerhafte Grafikeinstellungen und Probleme mit dem Internetzugang. In einigen Fällen kann auch ein fehlerhafter Discord-Cache oder ein Problem mit den Benutzerberechtigungen dafür verantwortlich sein, dass Discord nicht startet.
Die gute Nachricht ist, dass es für jedes dieser Probleme eine Lösung gibt! Im Folgenden finden Sie eine Schritt-für-Schritt-Anleitung, mit der Sie die Ursache des Problems systematisch eingrenzen und beheben können.
Fehlerbehebung bei Startproblemen mit Discord
Beginnen Sie mit den einfachsten Lösungen und arbeiten Sie sich zu den komplexeren vor:
- Starten Sie Ihren Computer neu: Klingt banal, kann aber Wunder wirken! Ein Neustart behebt oft temporäre Probleme und Konflikte.
- Überprüfen Sie Ihre Internetverbindung: Stellen Sie sicher, dass Sie mit dem Internet verbunden sind und Ihre Verbindung stabil ist. Starten Sie Ihren Router neu, falls erforderlich.
- Schließen Sie Discord im Task-Manager: Vergewissern Sie sich, dass Discord nicht bereits im Hintergrund läuft. Öffnen Sie den Task-Manager (Strg + Umschalt + Esc) und beenden Sie alle Discord-Prozesse.
- Führen Sie Discord als Administrator aus: Klicken Sie mit der rechten Maustaste auf das Discord-Symbol und wählen Sie "Als Administrator ausführen".
- Aktualisieren Sie Discord: Stellen Sie sicher, dass Sie die neueste Version von Discord verwenden. Deinstallieren Sie die App und laden Sie die neueste Version von der offiziellen Website herunter.
- Löschen Sie den Discord-Cache: Navigieren Sie zum Ordner "%appdata%/Discord" und löschen Sie die Ordner "Cache", "Code Cache" und "GPUCache".
- Setzen Sie die Discord-Einstellungen zurück: Navigieren Sie zu "%appdata%/Discord" und löschen Sie die Datei "settings.json".
- Deaktivieren Sie Hardwarebeschleunigung: Öffnen Sie die Discord-Einstellungen und deaktivieren Sie die Option "Hardwarebeschleunigung".
- Überprüfen Sie die Datums- und Uhrzeiteinstellungen Ihres Computers: Stellen Sie sicher, dass die Datums- und Uhrzeiteinstellungen Ihres Computers korrekt sind.
- Deinstallieren und installieren Sie Discord neu: Deinstallieren Sie Discord vollständig von Ihrem Computer und installieren Sie es anschließend neu.
Häufig gestellte Fragen
F: Warum startet Discord nicht, obwohl ich alles versucht habe?
A: Es gibt seltene Fälle, in denen komplexere Probleme vorliegen können. Wenden Sie sich in diesem Fall an den Discord-Support oder suchen Sie in den Discord-Foren nach Hilfe.
F: Kann ich Discord auch ohne Administratorrechte verwenden?
A: In der Regel ja. Wenn Discord jedoch Probleme beim Zugriff auf Systemressourcen hat, kann es erforderlich sein, es als Administrator auszuführen.
F: Wie oft sollte ich den Discord-Cache löschen?
A: Es ist empfehlenswert, den Discord-Cache regelmäßig zu löschen, z. B. einmal im Monat. Dies kann dazu beitragen, die Leistung von Discord zu verbessern und Probleme zu vermeiden.
Zusammenfassung und Fazit
Discord ist eine großartige Plattform, um mit Freunden und Gleichgesinnten in Kontakt zu treten, aber Startprobleme können frustrierend sein. Glücklicherweise sind die meisten dieser Probleme leicht zu beheben. Indem Sie die in diesem Artikel beschriebenen Schritte befolgen, sollten Sie in der Lage sein, Discord wieder zum Laufen zu bringen und wieder mit Ihren Freunden zu chatten. Denken Sie daran, Ihren Computer und Ihre Anwendungen auf dem neuesten Stand zu halten, um zukünftige Probleme zu vermeiden.
Daten schutzen der unkenntlichmacher stift im check
Frisch und modern so rocken sie halblange frisuren ab 50 mit pony
Witzige roblox bio texte level up deine profilbeschreibung

windows discord app not opening | Solidarios Con Garzon

windows discord app not opening | Solidarios Con Garzon

windows discord app not opening | Solidarios Con Garzon

windows discord app not opening | Solidarios Con Garzon

windows discord app not opening | Solidarios Con Garzon
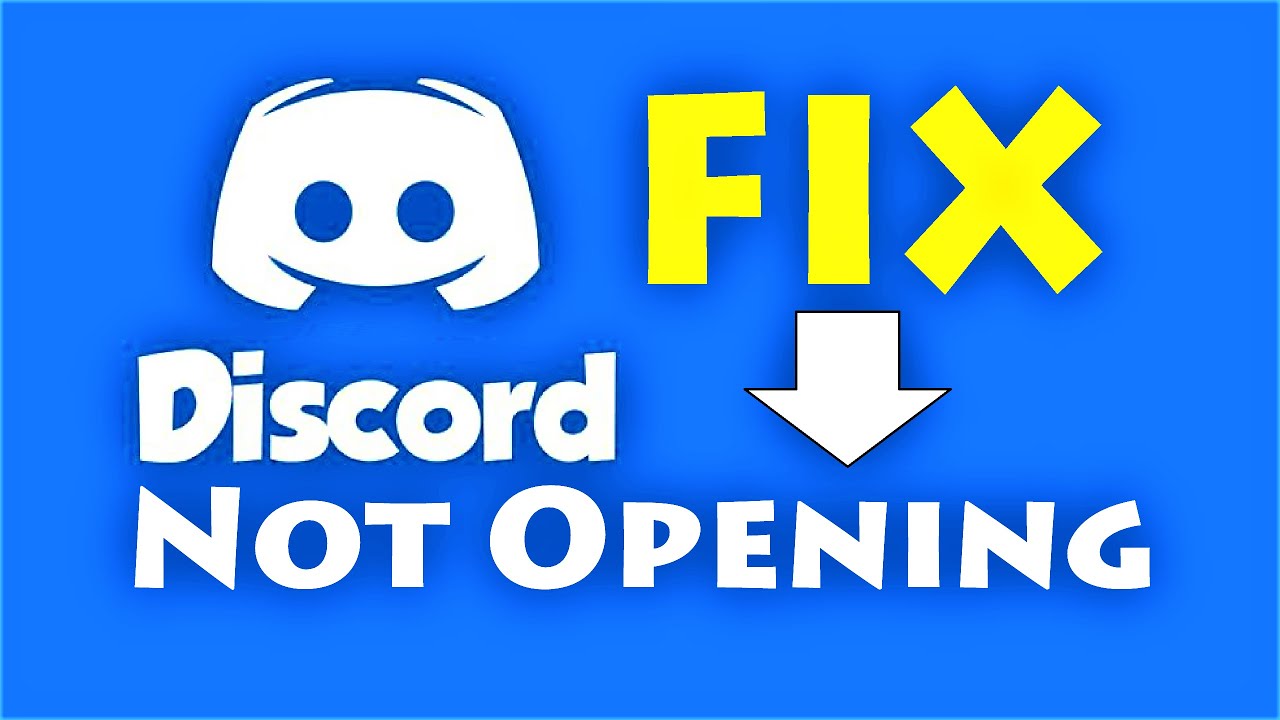
windows discord app not opening | Solidarios Con Garzon
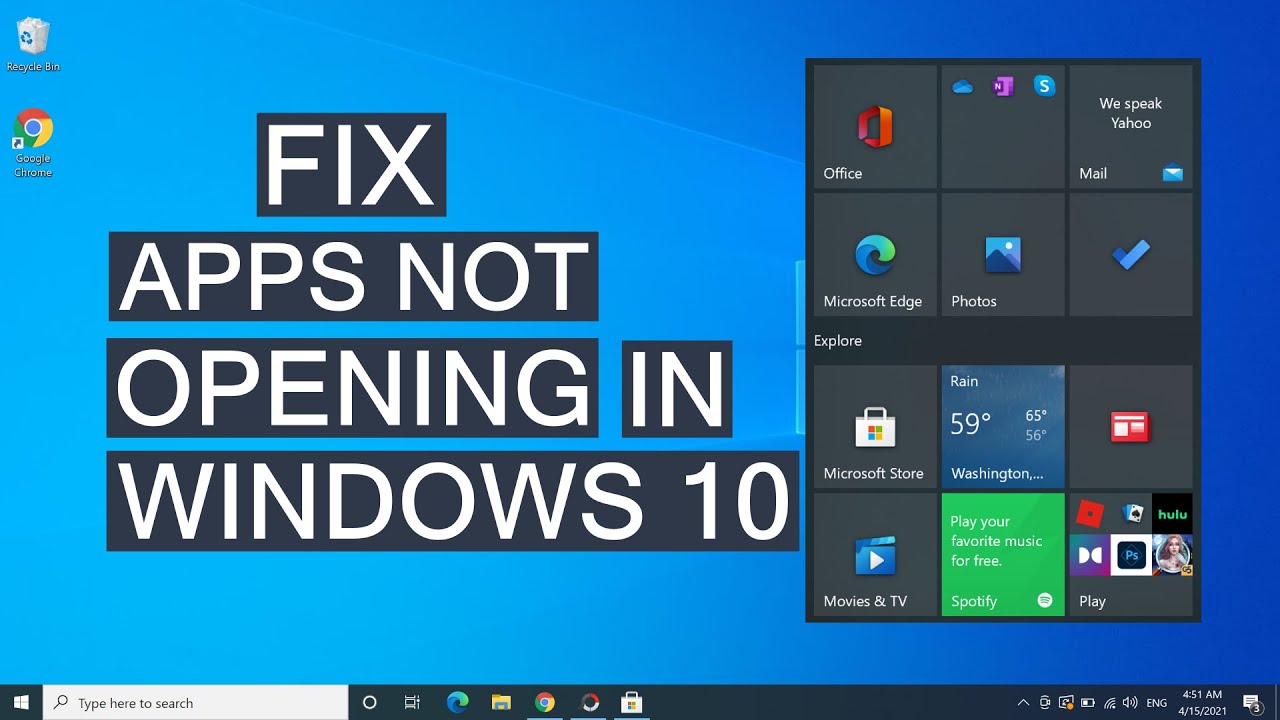
windows discord app not opening | Solidarios Con Garzon

windows discord app not opening | Solidarios Con Garzon

windows discord app not opening | Solidarios Con Garzon

windows discord app not opening | Solidarios Con Garzon

windows discord app not opening | Solidarios Con Garzon

windows discord app not opening | Solidarios Con Garzon

windows discord app not opening | Solidarios Con Garzon

windows discord app not opening | Solidarios Con Garzon

windows discord app not opening | Solidarios Con Garzon