Dateien verschieben in der Windows Kommandozeile: Der ultimative Guide
Kennen Sie das Gefühl, sich durch unzählige Ordner klicken zu müssen, nur um eine Datei an einen anderen Ort zu verschieben? Es gibt einen schnelleren und effizienteren Weg: die Windows Kommandozeile! Mit wenigen Befehlen können Sie Dateien verschieben, umbenennen und verwalten, ohne Ihre Maus auch nur einmal berühren zu müssen.
Die Kommandozeile, auch bekannt als Eingabeaufforderung oder CMD, mag auf den ersten Blick einschüchternd wirken. Doch hinter der schlichten schwarzen Oberfläche verbirgt sich ein mächtiges Werkzeug, das Ihnen die volle Kontrolle über Ihr Dateisystem gibt. Dieser Artikel führt Sie Schritt für Schritt in die Welt des Datei-Managements per Kommandozeile ein.
Das Verschieben von Dateien in der Windows Kommandozeile erfolgt primär mit dem Befehl `move`. Dieser Befehl bietet eine Vielzahl von Optionen, mit denen Sie nicht nur Dateien verschieben, sondern auch umbenennen und ganze Verzeichnisstrukturen reorganisieren können. Ob Sie einzelne Dateien oder ganze Ordner verschieben möchten, die Kommandozeile bietet Ihnen die Flexibilität und Kontrolle, die Sie benötigen.
Die Geschichte der Kommandozeile reicht zurück bis in die Anfänge der Computertechnik. Lange bevor grafische Benutzeroberflächen den Standard darstellten, war die Kommandozeile die einzige Möglichkeit, mit einem Computer zu interagieren. Auch heute noch ist sie ein unverzichtbares Werkzeug für System-Administratoren und Power-User.
Die Bedeutung der Kommandozeile liegt in ihrer Effizienz und Vielseitigkeit. Viele Aufgaben lassen sich per Kommandozeile schneller und präziser erledigen als mit der grafischen Benutzeroberfläche. Zudem bietet sie Zugriff auf Funktionen, die in der grafischen Oberfläche nicht verfügbar sind.
Der `move` Befehl wird wie folgt verwendet: `move "Quelle" "Ziel"`. "Quelle" bezeichnet den Pfad der zu verschiebenden Datei oder des Ordners, und "Ziel" gibt den neuen Speicherort an. Beispiel: `move "C:\Dokumente\MeineDatei.txt" "D:\Archiv"` verschiebt die Datei "MeineDatei.txt" vom Ordner "Dokumente" auf Laufwerk C: in den Ordner "Archiv" auf Laufwerk D:.
Sie können den `move` Befehl auch verwenden, um eine Datei umzubenennen, während Sie sie verschieben: `move "C:\Dokumente\AlteDatei.txt" "C:\Dokumente\NeueDatei.txt"`.
Vor- und Nachteile der Kommandozeile
| Vorteile | Nachteile |
|---|---|
| Effizienz und Geschwindigkeit | Steilere Lernkurve |
| Mehr Kontrolle und Flexibilität | Fehleranfälliger bei komplexen Befehlen |
| Automatisierung von Aufgaben | Weniger intuitiv als die grafische Oberfläche |
Bewährte Praktiken:
1. Verwenden Sie Anführungszeichen bei Pfaden mit Leerzeichen.
2. Testen Sie komplexe Befehle zuerst in einem Testordner.
3. Nutzen Sie die `/Y` Option, um die Bestätigung beim Überschreiben von Dateien zu unterdrücken.
4. Verwenden Sie die Tab-Vervollständigung, um Tippfehler zu vermeiden.
5. Konsultieren Sie die Hilfefunktion mit `move /?`.
Häufig gestellte Fragen:
1. Was ist der Befehl zum Verschieben von Dateien? `move`
2. Wie verschiebe ich einen ganzen Ordner? `move "Quellordner" "Zielordner"`
3. Wie benenne ich eine Datei beim Verschieben um? `move "AlteDatei.txt" "NeueDatei.txt"`
4. Was passiert, wenn die Zieldatei bereits existiert? Sie werden gefragt, ob Sie die Datei überschreiben möchten.
5. Wie kann ich das Überschreiben ohne Bestätigung erzwingen? `move /Y "Quelle" "Ziel"`
6. Wie verschiebe ich mehrere Dateien gleichzeitig? `move "*.txt" "Zielordner"` (verschiebt alle .txt Dateien)
7. Wo finde ich weitere Informationen zum `move` Befehl? `move /?` in der Kommandozeile.
8. Kann ich den `move` Befehl auch in Batch-Skripten verwenden? Ja.
Zusammenfassend bietet die Windows Kommandozeile eine mächtige und effiziente Methode, um Dateien zu verschieben, umzubenennen und zu verwalten. Obwohl die Lernkurve etwas steiler ist als bei der grafischen Oberfläche, lohnt sich der Aufwand. Mit den richtigen Befehlen und ein wenig Übung können Sie Ihre Datei-Management-Aufgaben deutlich beschleunigen und optimieren. Experimentieren Sie mit den verschiedenen Optionen des `move` Befehls und entdecken Sie die vielfältigen Möglichkeiten der Windows Kommandozeile. Nutzen Sie die Kraft der Kommandozeile, um Ihre Produktivität zu steigern und Ihre Computerkenntnisse zu erweitern!
Die Beherrschung der Kommandozeile ist ein wertvolles Asset in der heutigen digitalen Welt. Sie ermöglicht es Ihnen, Aufgaben effizienter zu erledigen und tiefer in die Funktionsweise Ihres Computers einzutauchen. Zögern Sie nicht, die zahlreichen Online-Ressourcen und Tutorials zu nutzen, um Ihre Kenntnisse zu vertiefen. Die Investition in das Erlernen der Kommandozeile wird sich langfristig auszahlen.
Trauerspruche fur die anzeige trost und wurde in schweren stunden
Woher kommt der euro ursprung und bedeutung der europaischen wahrung
Kirmes in meiner nahe offnungszeiten und adrenalinrausch

move a file in windows command line | Solidarios Con Garzon

Command prompt windows 10 list all drives | Solidarios Con Garzon
/copy-command-options-windows-10-5b7d6ba9c9e77c0050c60eda.png)
Copy Command Examples Options Switches and More | Solidarios Con Garzon

How to Create and Delete Files and Directories from Windows Command | Solidarios Con Garzon
Solved Files with non | Solidarios Con Garzon

Top more than 123 cmd logo best | Solidarios Con Garzon

move a file in windows command line | Solidarios Con Garzon

Windows 7 create new user command prompt | Solidarios Con Garzon
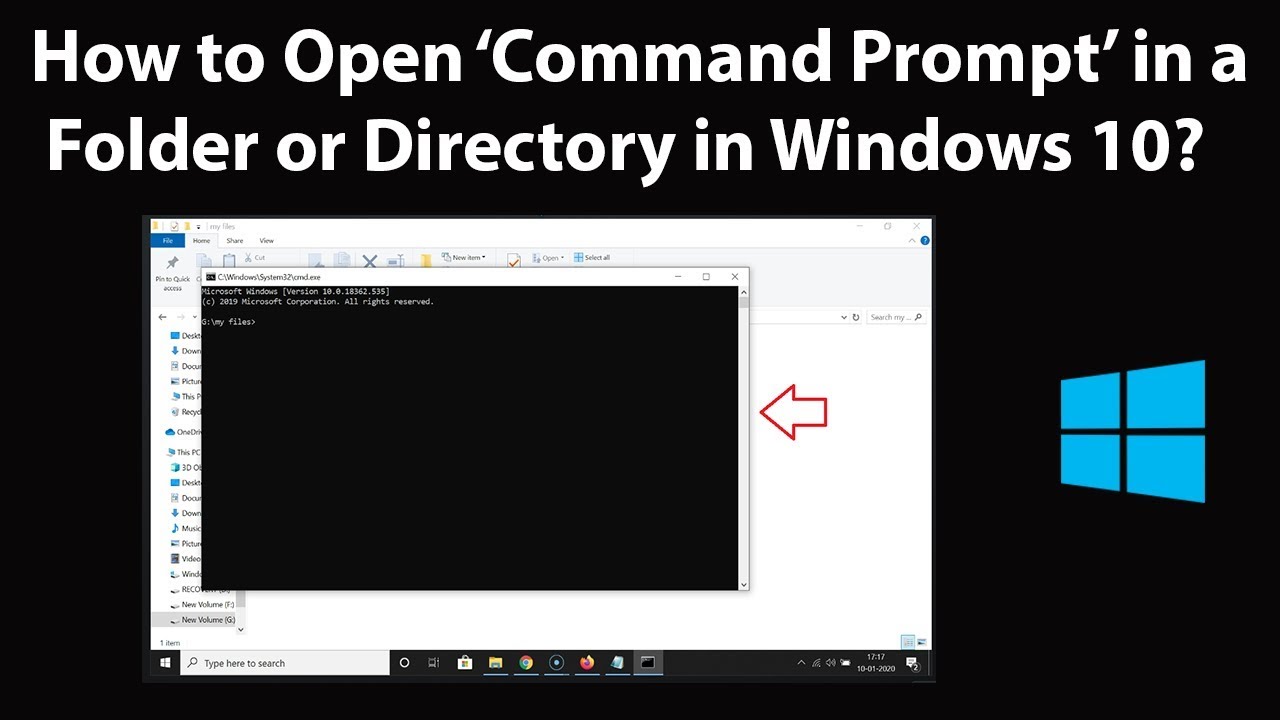
How To Create A Folder On Your Desktop Using Command Prompt at Jon | Solidarios Con Garzon

How to use the Microsoft Windows command line | Solidarios Con Garzon

Windows Command Prompt Loop at Natasha Carroll blog | Solidarios Con Garzon

Ultimate User Guide Using CMD to Move Folder and Subfolders | Solidarios Con Garzon
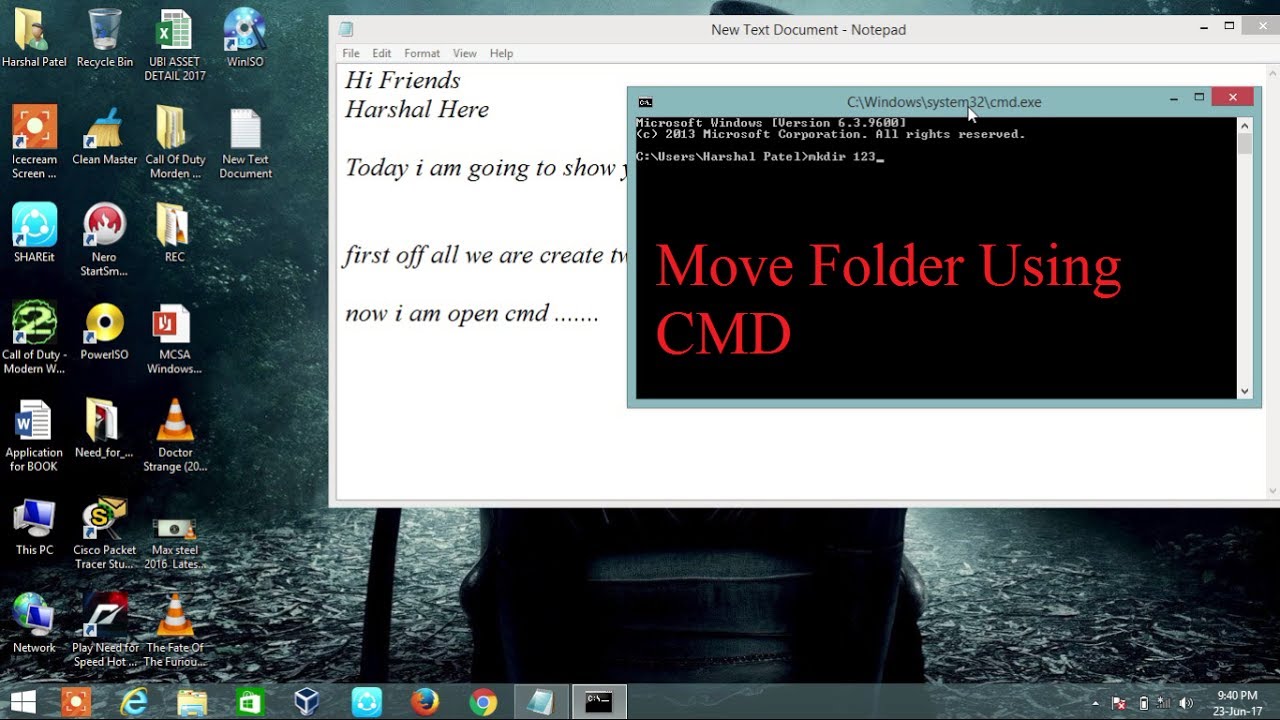
How To Move A Folder Using Command Prompt | Solidarios Con Garzon

How To See Files In A Directory In Windows Command Prompt | Solidarios Con Garzon
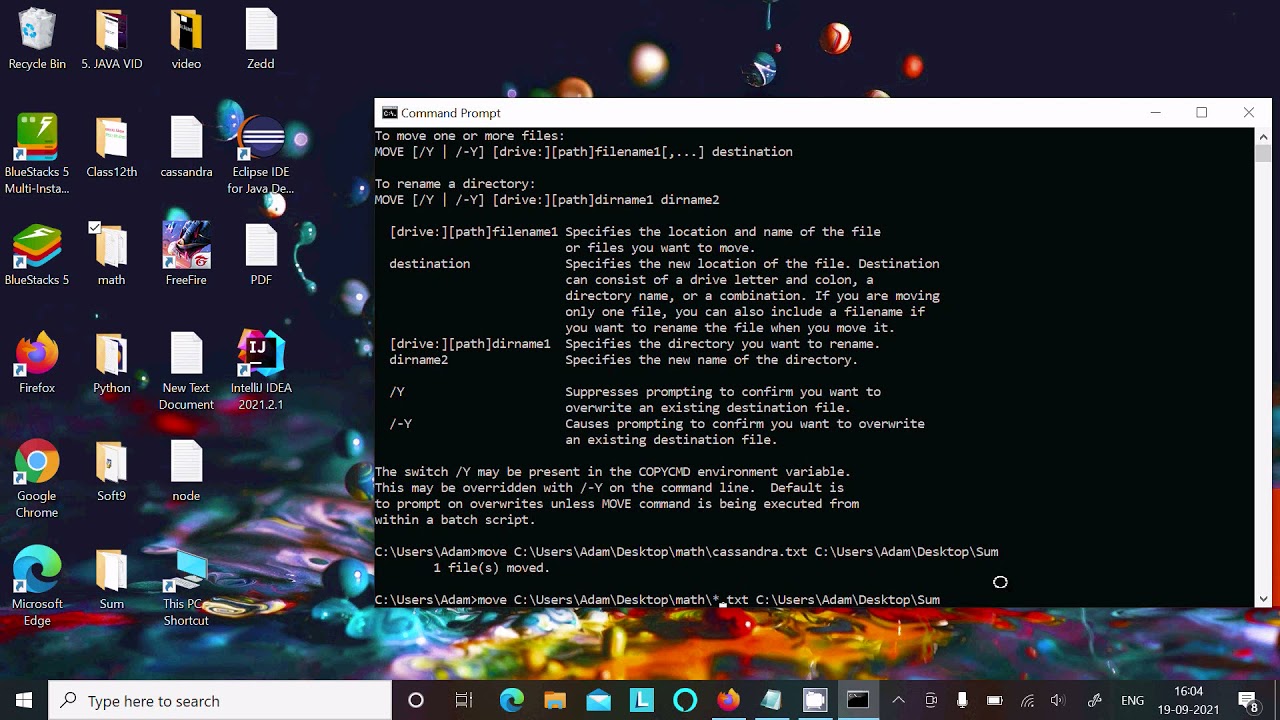
Windows Command Prompt Move Directory at Willie Norberg blog | Solidarios Con Garzon