Dateien kopieren wie ein Profi: Mehrere Dateien in Windows 11 im Handumdrehen übertragen
Kennt ihr das auch, Mädels? Man hat zig Dateien und Ordner, die man von A nach B schieben muss, und das dauert ewig? Keine Sorge, ich zeig euch, wie man in Windows 11 mehrere Dateien gleichzeitig kopiert – schnell, einfach und ohne Stress!
Das Kopieren von mehreren Dateien ist im digitalen Alltag unerlässlich. Ob Fotos, Dokumente oder Musik – wir alle müssen ständig Daten von einem Ort zum anderen übertragen. Windows 11 bietet dafür verschiedene Möglichkeiten, vom einfachen Drag-and-Drop bis hin zu Tastenkombinationen und Kontextmenü-Optionen. Aber welche Methode ist die effektivste? Und worauf muss man achten, um Datenverlust zu vermeiden?
Früher, da war das Kopieren von Dateien eine echte Geduldsprobe. Datei für Datei anklicken, kopieren, einfügen – ein Graus! Zum Glück hat sich die Technologie weiterentwickelt und Windows 11 macht das Verschieben von Daten zum Kinderspiel. Aber auch hier gibt es ein paar Kniffe, die den Prozess noch effizienter gestalten.
Die Fähigkeit, mehrere Dateien gleichzeitig zu kopieren, ist im Grunde die Grundlage für effizientes Arbeiten am Computer. Denkt nur an die Zeitersparnis! Statt jede Datei einzeln anzuklicken, könnt ihr ganze Ordner im Handumdrehen duplizieren. Das ist besonders praktisch, wenn man große Datenmengen verwalten muss.
In diesem Artikel werde ich euch die verschiedenen Methoden zum Kopieren mehrerer Dateien in Windows 11 vorstellen, von den Basics bis hin zu den Profi-Tipps. Also, schnappt euch eure Laptops und lasst uns loslegen!
Die Geschichte des Kopierens von Dateien reicht zurück bis in die Anfänge der Computertechnologie. Mit der Entwicklung von grafischen Benutzeroberflächen wurde das Verschieben von Daten durch Drag-and-Drop und Tastenkombinationen deutlich vereinfacht. Windows 11 setzt diese Tradition fort und bietet intuitive Möglichkeiten zur Datenverwaltung.
Ein häufiges Problem beim Kopieren von Dateien ist der Datenverlust. Um dies zu vermeiden, sollte man stets sicherstellen, dass genügend Speicherplatz auf dem Ziellaufwerk vorhanden ist und der Kopiervorgang nicht unterbrochen wird.
Das Kopieren von Dateien bedeutet, eine identische Kopie der ausgewählten Dateien an einem anderen Speicherort zu erstellen, ohne das Original zu verändern. Beispiel: Ihr kopiert eure Urlaubsfotos vom Laptop auf einen USB-Stick. Die Fotos bleiben auf dem Laptop erhalten, und eine Kopie befindet sich nun auf dem Stick.
Vorteile des Kopierens mehrerer Dateien:
1. Zeitersparnis: Anstatt jede Datei einzeln zu kopieren, könnt ihr hunderte Dateien gleichzeitig übertragen.
2. Effizienzsteigerung: Ihr könnt eure Arbeitsabläufe optimieren und schneller Ergebnisse erzielen.
3. Datensicherung: Durch das Kopieren von Dateien erstellt ihr Backups und schützt eure Daten vor Verlust.
Aktionsplan: Markiert die gewünschten Dateien, drückt Strg+C zum Kopieren, wechselt zum Zielordner und drückt Strg+V zum Einfügen.
Schritt-für-Schritt-Anleitung: 1. Dateien auswählen. 2. Rechtsklick. 3. "Kopieren" auswählen. 4. Zum Zielordner navigieren. 5. Rechtsklick. 6. "Einfügen" auswählen.
Vor- und Nachteile des Kopierens mehrerer Dateien
| Vorteile | Nachteile |
|---|---|
| Zeitsparend | Kann bei großen Datenmengen lange dauern |
| Effizient | Unterbrechung kann zu Datenverlust führen |
Bewährte Praktiken: 1. Genügend Speicherplatz sicherstellen. 2. Kopiervorgang nicht unterbrechen. 3. Dateien vor dem Kopieren auf Viren überprüfen. 4. Nach dem Kopieren die Dateien überprüfen. 5. Regelmäßige Backups erstellen.
Häufig gestellte Fragen:
1. Wie kopiere ich mehrere Dateien gleichzeitig? Antwort: Durch Auswahl mit Strg oder Shift und Drag-and-Drop.
2. Wie kann ich den Kopiervorgang beschleunigen? Antwort: Durch Verwendung einer SSD-Festplatte.
3. Was mache ich, wenn der Kopiervorgang abbricht? Antwort: Den Vorgang erneut starten.
4. Wie kann ich Dateien auf einen USB-Stick kopieren? Antwort: Den Stick anschließen und die Dateien darauf ziehen.
5. Wie kann ich Dateien in einen anderen Ordner kopieren? Antwort: Den Zielordner öffnen und die Dateien hineinziehen.
6. Wie kann ich Dateien auf eine externe Festplatte kopieren? Antwort: Die Festplatte anschließen und die Dateien darauf ziehen.
7. Wie kann ich Dateien in die Cloud kopieren? Antwort: Einen Cloud-Dienst verwenden und die Dateien hochladen.
8. Wie kann ich sicherstellen, dass meine Dateien sicher kopiert werden? Antwort: Den Kopiervorgang überprüfen und Backups erstellen.
Tipps und Tricks: Verwendet Tastenkombinationen wie Strg+C und Strg+V für schnelles Kopieren und Einfügen.
Zusammenfassend lässt sich sagen, dass das Kopieren mehrerer Dateien in Windows 11 ein essentieller Bestandteil der digitalen Welt ist. Es ermöglicht uns, effizient mit Daten umzugehen, Backups zu erstellen und Zeit zu sparen. Die verschiedenen Methoden, von Drag-and-Drop bis hin zu Tastenkombinationen, bieten für jeden Bedarf die passende Lösung. Denkt daran, immer genügend Speicherplatz zu haben und den Kopiervorgang nicht zu unterbrechen, um Datenverlust zu vermeiden. Mit den hier vorgestellten Tipps und Tricks werdet ihr im Handumdrehen zu Profis im Dateien kopieren! Also, legt los und organisiert eure digitalen Schätze – effizientes Arbeiten war noch nie so einfach! Und vergesst nicht: Übung macht den Meister! Je öfter ihr diese Techniken anwendet, desto schneller und sicherer werdet ihr im Umgang mit euren Dateien.
Skinny jeans grosse 12 fur grosse frauen der ultimative guide
Danke fuer die glueckwuensche lustig
Erich frieds akzeptanzmantra im digitalen zeitalter
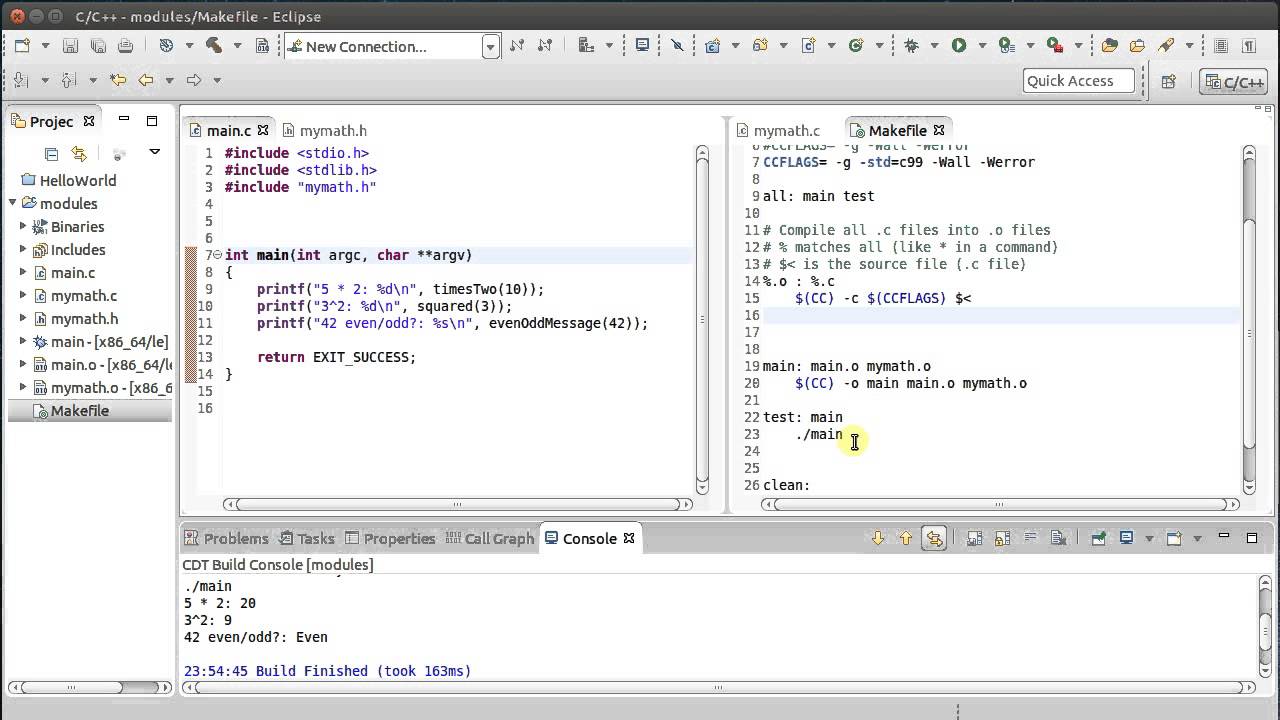
How to write a makefile for multiple files | Solidarios Con Garzon
:max_bytes(150000):strip_icc()/002_select-multiple-files-in-windows-5217221-c38dfb3a22b04285b6120ef514bb1939.jpg)
How to Select Multiple Files in Windows | Solidarios Con Garzon

How to delete temporary files on Windows 11 | Solidarios Con Garzon

Select Files in Windows 11 | Solidarios Con Garzon
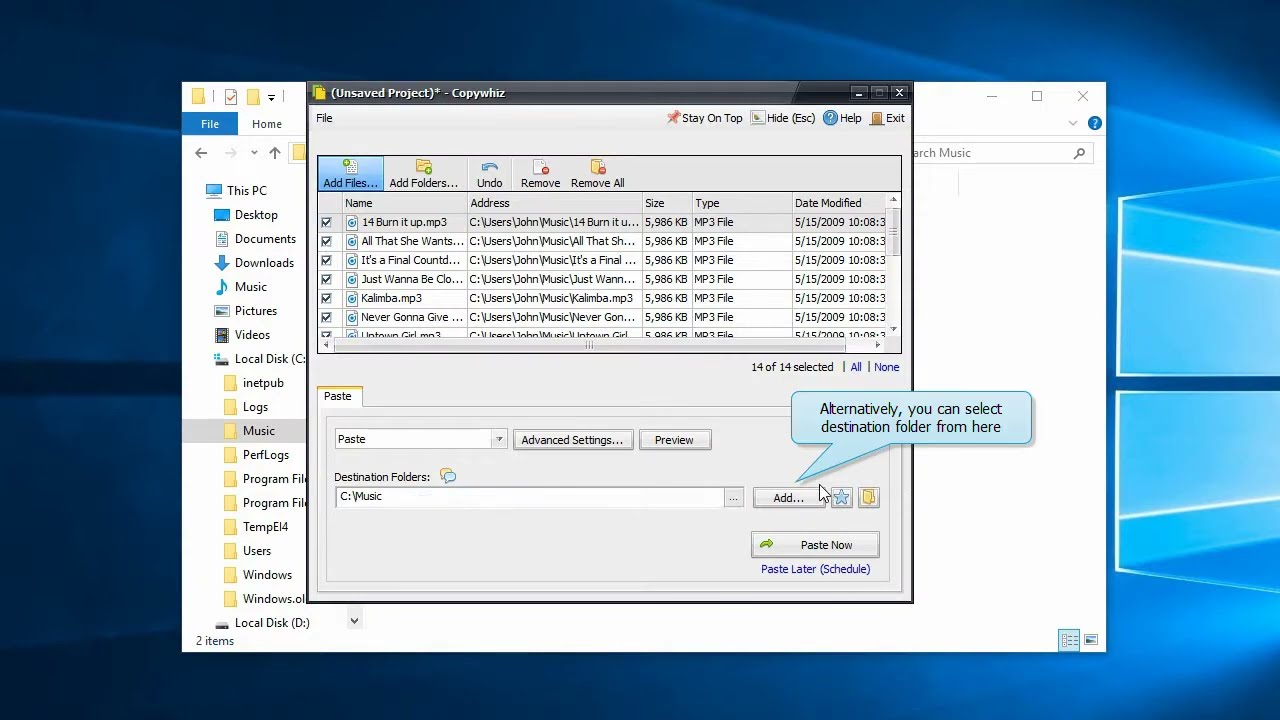
Copy Files Or Folders To All Computers Via Gpo at Debbie Hill blog | Solidarios Con Garzon

How do I Copy Multiple Files Using CP in Linux | Solidarios Con Garzon

Windows command to copy text | Solidarios Con Garzon
:max_bytes(150000):strip_icc()/004_select-multiple-files-in-windows-5217221-93a4c61749aa431298be5513840f87b9.jpg)
How to Easily Select Multiple Files on Windows | Solidarios Con Garzon

The 11 Best Keyboard Shortcuts for Boosting Productivity | Solidarios Con Garzon

CopyXcopyRoboCopyRmDir Commands to copy and remove files and folders | Solidarios Con Garzon

How to copy multiple filesfolders using single windows copy GUI in VB | Solidarios Con Garzon

Copy Folder Path to Clipboard Simplify Your File Management | Solidarios Con Garzon

pozadie zvuk rieka c set clipboard text agent plešatý jazero | Solidarios Con Garzon

Question How To Select Multiple Files Windows 10 | Solidarios Con Garzon

Multiple ZIP Extraction on Windows 11 | Solidarios Con Garzon