Dateien im Linux Terminal verschieben: Der ultimative Guide
Wie navigiert man durch das Labyrinth der Linux-Dateiverwaltung im Terminal? Für viele Nutzer mag die Kommandozeile zunächst abschreckend wirken, doch sie bietet eine ungeahnte Flexibilität und Effizienz bei der Organisation und Bearbeitung von Dateien. Dieser Artikel enthüllt die Geheimnisse des Dateimanagements in der Linux-Shell und zeigt Ihnen, wie Sie Dateien im Terminal verschieben, kopieren und umbenennen.
Die Kunst des Datei-Umgliederns in der Linux-Kommandozeile ist ein grundlegendes Werkzeug für jeden, der sich mit diesem Betriebssystem auseinandersetzt. Ob Serveradministrator, Softwareentwickler oder einfach nur neugieriger Nutzer – das Verständnis der zugrundeliegenden Befehle ermöglicht eine präzise und schnelle Dateiverwaltung. Verabschieden Sie sich von der umständlichen Navigation durch grafische Oberflächen und entdecken Sie die Power des Terminals.
Von einfachen Verschiebevorgängen innerhalb eines Verzeichnisses bis hin zu komplexeren Operationen über verschiedene Dateisysteme hinweg – die Linux-Shell bietet eine Vielzahl von Möglichkeiten. Dieser Artikel beleuchtet die verschiedenen Befehle und Optionen, die Ihnen zur Verfügung stehen, um Ihre Dateien effizient zu verwalten. Dabei gehen wir sowohl auf die Grundlagen als auch auf fortgeschrittene Techniken ein.
Der Ursprung der Kommandozeilen-Dateiverwaltung liegt in den frühen Tagen von Unix, dem Vorläufer von Linux. Die damalige Hardware bot keine grafischen Oberflächen, daher war die Interaktion mit dem System ausschließlich über Textbefehle möglich. Diese Tradition hat sich bis heute erhalten und die Kommandozeile bleibt ein unverzichtbares Werkzeug für die Systemverwaltung und viele andere Aufgaben.
Ein häufiges Problem bei der Dateiverwaltung im Terminal ist das versehentliche Überschreiben oder Löschen von Dateien. Daher ist es wichtig, die Befehle und ihre Auswirkungen genau zu verstehen, bevor man sie anwendet. Dieser Artikel bietet Ihnen das notwendige Wissen, um solche Fehler zu vermeiden und Ihre Daten sicher zu verwalten. Lernen Sie die wichtigsten Befehle wie `mv` und `cp` kennen und meistern Sie die Kunst der Dateimanagement im Linux Terminal.
Der Befehl `mv` (move) ist das zentrale Werkzeug zum Verschieben und Umbenennen von Dateien und Verzeichnissen. `mv quellziel` verschiebt die Datei "quell" nach "ziel". Existiert "ziel" bereits als Verzeichnis, wird "quell" in dieses Verzeichnis verschoben. `mv datei.txt neue_datei.txt` benennt "datei.txt" in "neue_datei.txt" um.
Vorteile der Kommandozeilen-Dateiverwaltung:
1. Effizienz: Komplexe Operationen lassen sich mit wenigen Befehlen ausführen, z.B. das Verschieben mehrerer Dateien mit Wildcards (*).
2. Automatisierung: Skripte ermöglichen die Automatisierung wiederkehrender Aufgaben.
3. Fernadministration: Server können per SSH verwaltet werden, ohne grafische Oberfläche.
Schritt-für-Schritt-Anleitung zum Verschieben von Dateien:
1. Öffnen Sie ein Terminal.
2. Navigieren Sie mit `cd` zum Verzeichnis der zu verschiebenden Datei.
3. Verwenden Sie `mv datei.txt zielverzeichnis/` oder `mv datei.txt neuer_name.txt`.
Empfehlungen: Die Manpages (z.B. `man mv`) bieten detaillierte Informationen zu den Befehlen.
Vor- und Nachteile
| Vorteile | Nachteile |
|---|---|
| Effizienz | Steilere Lernkurve |
| Automatisierung | Fehleranfälligkeit bei falscher Anwendung |
Bewährte Praktiken:
1. Verwenden Sie `-i` (interactive) bei `mv`, um versehentliches Überschreiben zu verhindern.
2. Testen Sie komplexe Befehle zuerst mit `-n` (dry-run).
3. Nutzen Sie Wildcards (*) und reguläre Ausdrücke für effizientes Arbeiten.
4. Erstellen Sie Backups wichtiger Dateien.
5. Lernen Sie die wichtigsten Befehle wie `mv`, `cp`, `rm`, `mkdir` und `cd`.
Beispiele:
1. `mv *.txt /home/user/dokumente/`: Verschiebt alle .txt-Dateien ins Verzeichnis "dokumente".
2. `mv bild.jpg neues_bild.jpg`: Benennt "bild.jpg" in "neues_bild.jpg" um.
3. `mv -i datei.txt zielverzeichnis/`: Fragt vor dem Überschreiben, falls "datei.txt" im Zielverzeichnis bereits existiert.
4. `mv -n *.pdf /backup/`: Simuliert das Verschieben aller PDF-Dateien ins Backup-Verzeichnis.
5. `mv -v *.txt /archiv/`: Zeigt detaillierte Informationen während des Verschiebevorgangs an.
Herausforderungen und Lösungen:
1. Problem: Datei existiert bereits im Zielverzeichnis. Lösung: `-i` verwenden oder den Dateinamen ändern.
2. Problem: Nicht genügend Speicherplatz im Zielverzeichnis. Lösung: Speicherplatz freigeben oder ein anderes Zielverzeichnis wählen.
3. Problem: Falscher Befehl eingegeben. Lösung: `man mv` für die korrekte Syntax konsultieren.
4. Problem: Dateiberechtigungen verhindern das Verschieben. Lösung: `sudo mv` verwenden (mit Vorsicht!).
5. Problem: Datei ist zu groß zum Verschieben. Lösung: Komprimierungstools wie `zip` oder `tar` verwenden.
Häufig gestellte Fragen:
1. Wie verschiebe ich eine Datei in ein anderes Verzeichnis? `mv datei zielverzeichnis/`
2. Wie benenne ich eine Datei um? `mv alter_name neuer_name`
3. Wie verschiebe ich mehrere Dateien gleichzeitig? Wildcards (*) verwenden, z.B. `mv *.txt zielverzeichnis/`
4. Was bedeutet `mv -i`? Fragt vor dem Überschreiben nach.
5. Was bedeutet `mv -n`? Führt den Befehl als Testlauf aus, ohne Dateien zu verändern.
6. Wie verschiebe ich eine Datei auf einen anderen Server? `scp datei benutzer@server:/pfad/zum/zielverzeichnis/`
7. Wie verschiebe ich ein Verzeichnis? `mv verzeichnis zielverzeichnis/`
8. Wie kann ich versteckte Dateien verschieben? `mv .versteckte_datei zielverzeichnis/`
Tipps und Tricks: Verwenden Sie die Tab-Vervollständigung, um Zeit zu sparen. Beginnen Sie mit der Eingabe des Dateinamens und drücken Sie die Tab-Taste, um den Namen automatisch zu vervollständigen.
Die Fähigkeit, Dateien im Linux-Terminal zu verschieben, ist eine unverzichtbare Kompetenz für jeden Linux-Nutzer. Von der einfachen Umbenennung bis hin zur komplexen Dateiorganisation – die Beherrschung der Kommandozeile eröffnet Ihnen eine Welt der Möglichkeiten. Die Vorteile in Bezug auf Effizienz und Automatisierung sind unbestreitbar. Nutzen Sie die in diesem Artikel beschriebenen Techniken und Tipps, um Ihre Dateiverwaltung zu optimieren und die volle Power der Linux-Shell zu entfesseln. Beginnen Sie noch heute, Ihre Linux-Kenntnisse zu erweitern und tauchen Sie ein in die Welt des Terminals!
Abendkleider fur frauen uber 50 eleganz kennt kein alter
Horror bilder zum zeichnen entfessle deine dunkle seite
Weinentdeckungen rund um bern ihr guide zum perfekten tropfen

How to Move Files and Directories in Linux using Terminal | Solidarios Con Garzon

How to rename and move files and directories on Linux | Solidarios Con Garzon

7 Kunci Perbedaan CLI dan GUI Yang Programer Wajib Tahu | Solidarios Con Garzon

How to Move Files and Directories in Linux mv Command | Solidarios Con Garzon

How to Copy and Paste Text Files and Folders in Linux Terminal | Solidarios Con Garzon

mv Command in Ubuntu 7 Practical Examples | Solidarios Con Garzon

Respuesta Rápida Qué Es El Comando Lp En Unix | Solidarios Con Garzon

How to get started with AWS S3 CLI Commands | Solidarios Con Garzon

Linux basic Copy delete and move commands for Linux files | Solidarios Con Garzon

Rename the file on linux | Solidarios Con Garzon

how to move files in linux cli | Solidarios Con Garzon

Understanding permissions on linux easy way | Solidarios Con Garzon
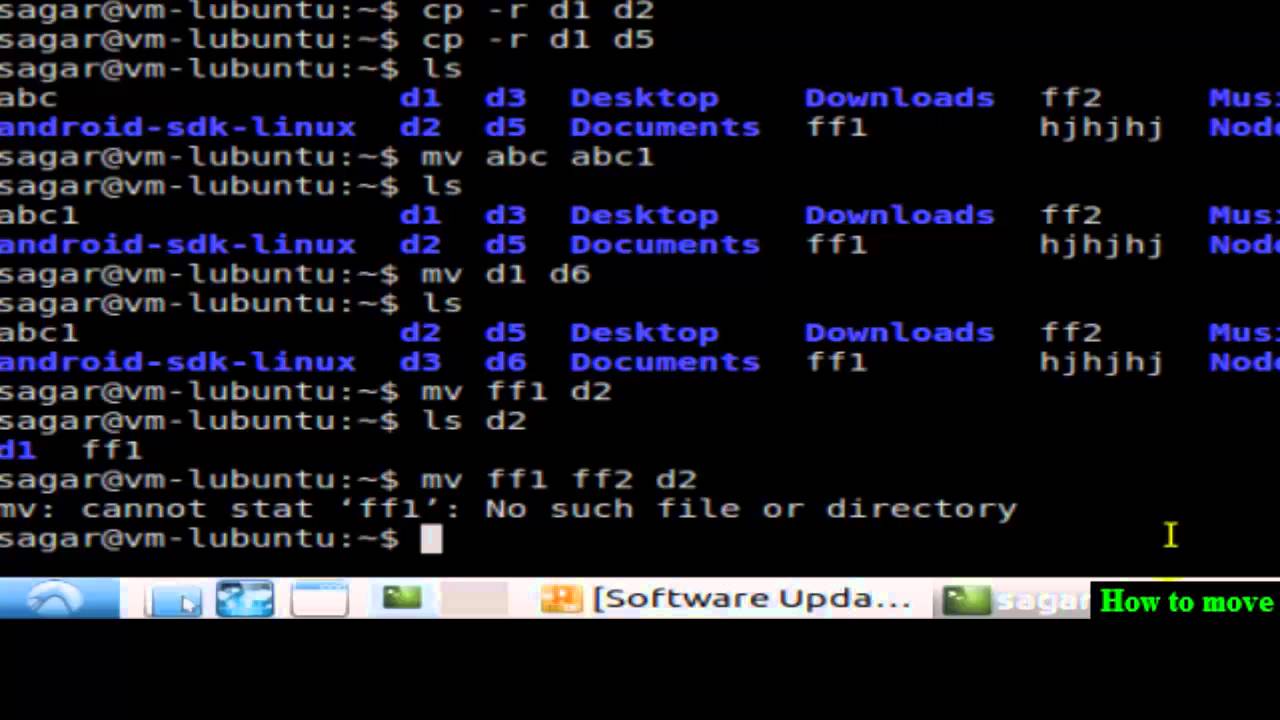
How To Move File From One Folder To Another Using Command Prompt at | Solidarios Con Garzon

How To Create Command Prompt Aliases | Solidarios Con Garzon

How To Move Files Into Folder In Linux at Thomas Zavala blog | Solidarios Con Garzon