Bing von der Edge Startseite verbannen: So geht's!
Ist Bing auf Ihrer Edge-Startseite ein ständiger Dorn im Auge? Sie sind nicht allein! Viele Nutzer wünschen sich mehr Kontrolle über ihre Browser-Startseite und möchten Bing durch ihre bevorzugte Suchmaschine ersetzen. Dieser Artikel zeigt Ihnen, wie Sie Bing von der Edge-Startseite verbannen und Ihre digitale Welt zurückerobern.
Microsoft Edge ist zwar ein schneller und moderner Browser, doch die enge Verknüpfung mit Bing kann frustrierend sein. Die voreingestellte Suchmaschine zu ändern ist zwar möglich, aber nicht immer offensichtlich. Deshalb bieten wir Ihnen hier eine umfassende Anleitung, um die Bing-Herrschaft zu beenden und Ihre bevorzugte Suchmaschine einzurichten.
Die Integration von Bing in Edge ist Teil von Microsofts Strategie, die eigene Suchmaschine zu fördern. Doch für Nutzer, die Google, DuckDuckGo oder andere Suchmaschinen bevorzugen, kann dies ein Ärgernis sein. Zum Glück gibt es Möglichkeiten, die Kontrolle zurückzugewinnen und die Startseite nach den eigenen Bedürfnissen zu gestalten.
Die Anpassung der Startseite ist ein wichtiger Schritt zur Optimierung des Browsing-Erlebnisses. Indem Sie Bing entfernen und Ihre bevorzugte Suchmaschine integrieren, sparen Sie Zeit und Nerven. Sie gelangen direkt zu den gewünschten Suchergebnissen, ohne Umwege über Bing.
Dieser Artikel bietet Ihnen verschiedene Strategien, um Bing von Ihrer Edge-Startseite zu entfernen. Von der einfachen Änderung der Standardeinstellungen bis hin zu fortgeschritteneren Anpassungsmöglichkeiten finden Sie hier die passende Lösung für Ihre Bedürfnisse. So können Sie Ihren Browser optimal an Ihre individuellen Vorlieben anpassen.
Die Bedeutung der personalisierten Browser-Startseite liegt auf der Hand. Sie ist das Tor zum Internet und sollte den individuellen Bedürfnissen des Nutzers entsprechen. Die Entfernung von Bing und die Integration der bevorzugten Suchmaschine ist ein wichtiger Schritt zur Optimierung des Browsing-Erlebnisses.
Schritt-für-Schritt-Anleitung zur Bing-Entfernung:
1. Öffnen Sie Microsoft Edge.
2. Klicken Sie auf die drei Punkte oben rechts (Einstellungen).
3. Wählen Sie "Einstellungen".
4. Navigieren Sie zu "Datenschutz, Suche und Dienste".
5. Klicken Sie auf "Adressleiste und Suche".
6. Unter "Suchmaschine in der Adressleiste verwendet" wählen Sie Ihre bevorzugte Suchmaschine aus der Dropdown-Liste aus.
Vorteile der Bing-Entfernung:
1. Nutzung der bevorzugten Suchmaschine: Schnellere und relevantere Suchergebnisse.
2. Personalisiertes Browsing-Erlebnis: Die Startseite entspricht Ihren individuellen Bedürfnissen.
3. Zeitersparnis: Direkter Zugriff auf die gewünschte Suchmaschine.
Häufig gestellte Fragen:
1. Kann ich Bing vollständig aus Edge entfernen? Ja, durch die Änderung der Standardeinstellungen.
2. Welche Suchmaschinen kann ich als Alternative verwenden? Google, DuckDuckGo, Ecosia, etc.
3. Sind die Änderungen dauerhaft? Ja, die Änderungen bleiben gespeichert, bis Sie sie erneut ändern.
4. Kann ich die Startseite weiter individualisieren? Ja, z.B. durch das Hinzufügen von Kacheln.
5. Was passiert, wenn ich die Einstellungen zurücksetzen möchte? Sie können die Standardeinstellungen jederzeit wiederherstellen.
6. Beeinflusst die Bing-Entfernung die Leistung von Edge? Nein.
7. Kann ich verschiedene Suchmaschinen für verschiedene Profile verwenden? Ja.
8. Gibt es Erweiterungen, die die Bing-Entfernung erleichtern? Möglich, im Edge Add-on Store suchen.
Tipps und Tricks:
Experimentieren Sie mit verschiedenen Suchmaschinen, um die beste Option für Ihre Bedürfnisse zu finden. Nutzen Sie die Anpassungsmöglichkeiten von Edge, um Ihre Startseite zu personalisieren.
Zusammenfassend bietet die Entfernung von Bing von der Edge-Startseite zahlreiche Vorteile. Sie ermöglicht die Nutzung der bevorzugten Suchmaschine, ein personalisiertes Browsing-Erlebnis und spart Zeit. Die Anpassung ist einfach und dauerhaft. Nutzer gewinnen die Kontrolle über ihre digitale Welt zurück und optimieren ihr Browsing-Erlebnis. Durch die Befreiung von Bing und die Integration der bevorzugten Suchmaschine gestalten Sie Ihre digitale Umgebung effizienter und komfortabler. Zögern Sie nicht, die Einstellungen zu ändern und die Vorteile einer personalisierten Startseite zu genießen. Ein optimierter Browser ist der Schlüssel zu einem produktiveren und angenehmeren Online-Erlebnis. Nutzen Sie die Möglichkeiten, die Edge bietet, und gestalten Sie Ihre digitale Welt nach Ihren Wünschen. Die beschriebenen Schritte sind einfach zu befolgen und ermöglichen Ihnen, die Kontrolle über Ihre Browser-Startseite zurückzugewinnen. Ein personalisiertes Online-Erlebnis wartet auf Sie!
Der weltzerstorer eine familiengeschichte
Porto sparen wie viel darf mein brief wiegen
Brustkrebsarten verstehen und erkennen

Microsoft Edge New Tab Opens Bing | Solidarios Con Garzon

How to Remove Quick Links and News Feed in Microsoft Edge New Tab Page | Solidarios Con Garzon

Microsoft Edge Bing Search Bar | Solidarios Con Garzon

Microsoft Edge Open new tab without MSN news configure start pages | Solidarios Con Garzon

How to Set Custom Background in Microsoft Edge New Tab Page | Solidarios Con Garzon

Microsoft Edge New Tab Opens Bing Image To U | Solidarios Con Garzon

Microsoft Edge Remove Bing From New Tab Page | Solidarios Con Garzon
:quality(70)/cloudfront-us-east-1.images.arcpublishing.com/metroworldnews/CK2B3AQHVVAGVLPGFUFG2BS7S4.jpg)
Edge New Bing Sidebar Chatgpt | Solidarios Con Garzon

Microsoft adds option to change New Tab search provider to new Edge | Solidarios Con Garzon
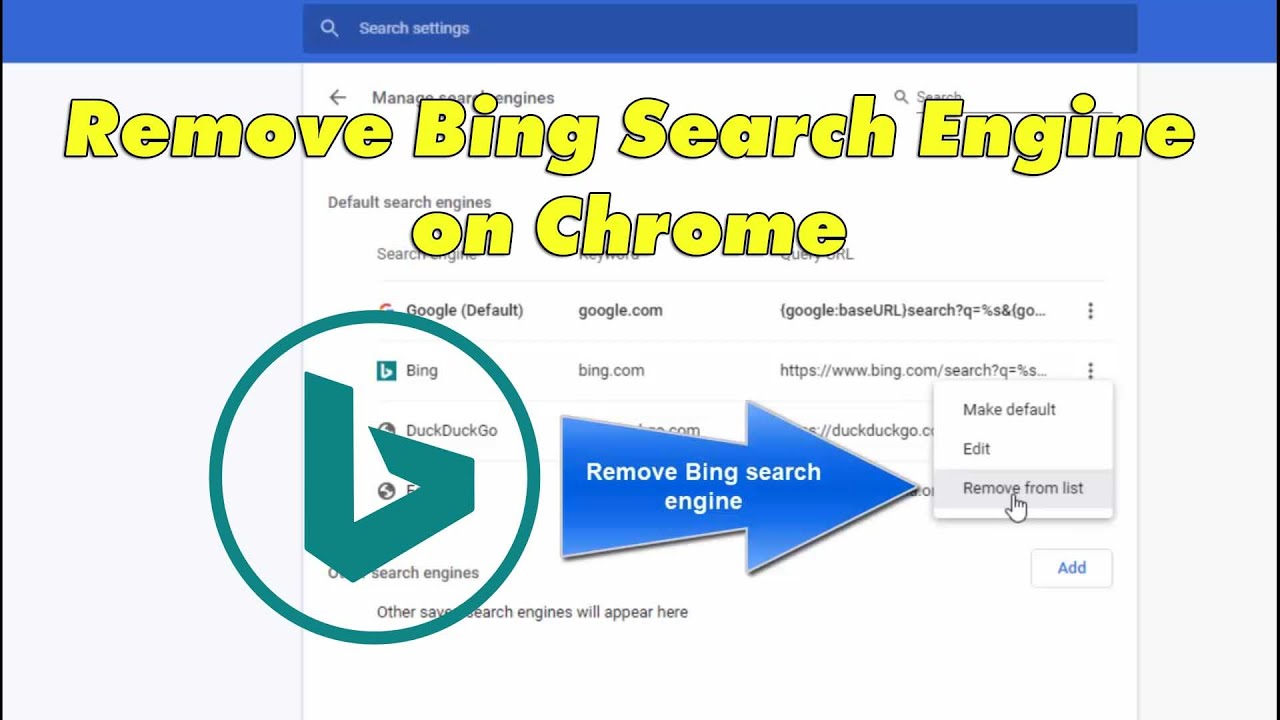
What Is Microsoft Bing And How To Remove It | Solidarios Con Garzon

Motivo Elasticità esposizione motore ricerca bing Fidanzata marcatura | Solidarios Con Garzon
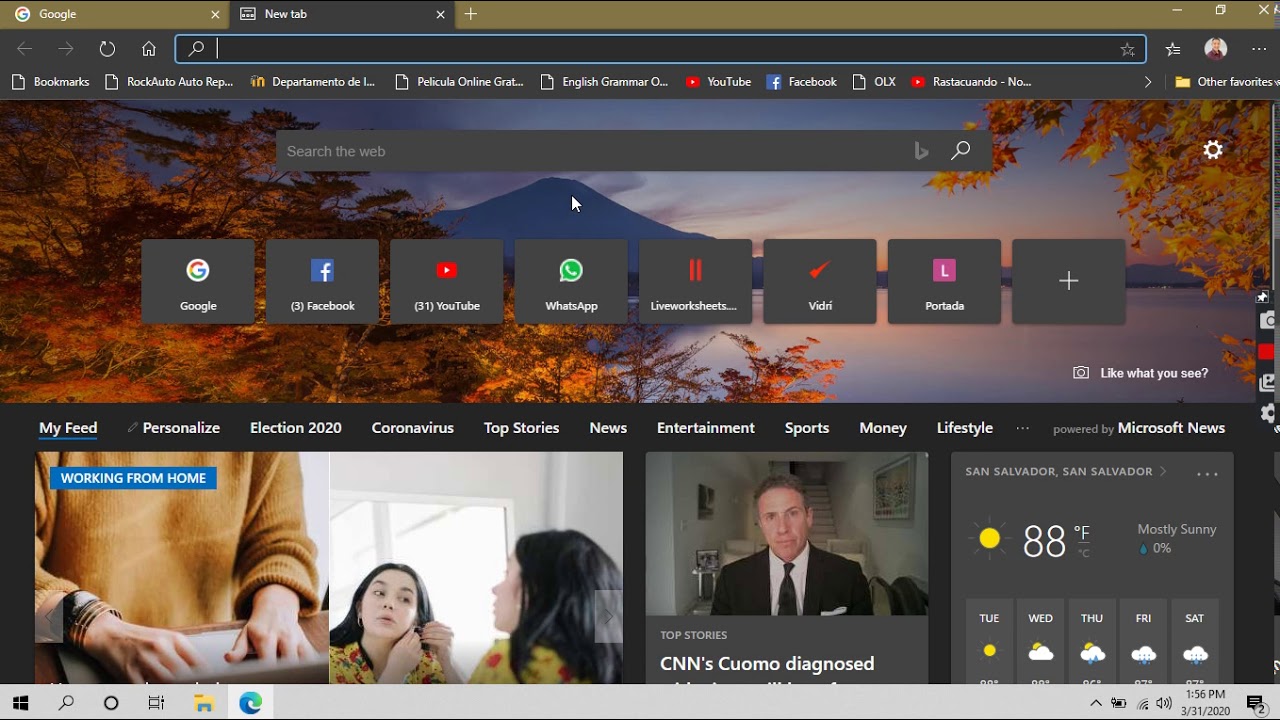
Microsoft Edge New Tab Page | Solidarios Con Garzon

Microsoft Edge New Tab Opens Bing | Solidarios Con Garzon

The new Microsoft Edge browser New Tab Page | Solidarios Con Garzon

It is now easier to delete your Bing search history on Microsoft Edges | Solidarios Con Garzon