A3 Papierformat in Word perfekt einstellen: Fräulein Ordnungs Tipps
Wer kennt es nicht, das Chaos im Büro, wenn der Drucker plötzlich streikt, weil das Papierformat nicht stimmt? Besonders ärgerlich ist es, wenn man ein großes Format wie A3 benötigt. Damit Ihnen das nicht passiert, erklärt Fräulein Ordnung heute, wie Sie das A3-Papierformat in Microsoft Word korrekt einstellen.
„Ukuran kertas a3 di ms word“ – so lautet die Suchanfrage in Indonesisch, wenn man nach dem A3-Format in Word sucht. Doch egal in welcher Sprache: Das Einstellen des richtigen Papierformats ist essenziell für den Druckerfolg. Mit diesem Leitfaden vermeiden Sie Frustration und Papierverschwendung. Lernen Sie, wie Sie A3 in Word auswählen und welche Stolperfallen Sie vermeiden sollten.
Die korrekte Einstellung des A3-Formats in Word ist für verschiedene Projekte wichtig, sei es für Poster, Plakate, Zeichnungen oder großformatige Tabellen. Doch gerade bei größeren Formaten wie A3 schleichen sich schnell Fehler ein. Mit den folgenden Tipps von Fräulein Ordnung meistern Sie die A3-Einstellung in Word im Handumdrehen.
Stellen Sie sich vor, Sie haben eine wunderschöne Präsentation vorbereitet, die auf A3 gedruckt werden soll. Aber anstatt eines beeindruckenden Ausdrucks erhalten Sie ein verschobenes, abgeschnittenes Ergebnis. Das kann peinlich und zeitaufwendig sein. Deshalb ist es wichtig, von Anfang an das richtige Papierformat einzustellen.
Dieser Leitfaden hilft Ihnen, das A3-Format in Word korrekt einzustellen und Probleme zu vermeiden. Von der Auswahl des Formats über die Druckereinstellungen bis hin zu Tipps für den perfekten Ausdruck – hier finden Sie alles, was Sie wissen müssen. So sparen Sie Zeit, Nerven und Papier.
Die DIN-Norm, zu der auch das A3-Format gehört, hat eine lange Geschichte und basiert auf einem logischen System. Das A3-Format ist doppelt so groß wie A4 und bietet somit viel Platz für großformatige Dokumente. Ein Problem kann die Kompatibilität mit älteren Druckern sein, die das A3-Format nicht unterstützen. Ein weiteres Problem kann das Zuschneiden sein, wenn das Dokument nicht korrekt im A3-Format angelegt wurde.
Das A3-Format hat die Maße 297 mm x 420 mm. Es ist ideal für Poster, Plakate, Diagramme und andere Dokumente, die mehr Platz benötigen als A4.
Vor- und Nachteile von A3 in Word
| Vorteile | Nachteile |
|---|---|
| Mehr Platz für Inhalte | Nicht alle Drucker unterstützen A3 |
| Ideal für Präsentationen und Poster | Höherer Papierverbrauch |
| Bessere Übersicht bei großen Tabellen und Diagrammen | Kann beim Falten und Versenden Schwierigkeiten bereiten |
Schritt-für-Schritt-Anleitung:
1. Öffnen Sie Ihr Word-Dokument.
2. Gehen Sie zu "Layout" (oder "Seitenlayout" in älteren Versionen).
3. Klicken Sie auf "Größe" und wählen Sie "A3" aus der Liste.
4. Überprüfen Sie in den Druckereinstellungen, ob das richtige Papierformat ausgewählt ist.
Häufig gestellte Fragen:
1. Was sind die Abmessungen von A3? 297 mm x 420 mm.
2. Unterstützt mein Drucker A3? Überprüfen Sie die Druckerdokumentation.
3. Wie kann ich das A3-Format in Word einstellen? Gehen Sie zu Layout > Größe > A3.
4. Was tun, wenn mein Drucker kein A3 druckt? Suchen Sie einen Copyshop oder einen anderen Drucker, der A3 unterstützt.
5. Kann ich A3-Dokumente falten? Ja, aber achten Sie auf die Falzrichtung.
6. Welches Papiergewicht ist für A3 geeignet? Das hängt vom Verwendungszweck ab.
7. Kann ich A3-Dokumente in Word erstellen? Ja.
8. Wie kann ich sicherstellen, dass mein Dokument im A3-Format gedruckt wird? Überprüfen Sie die Druckvorschau und die Druckereinstellungen.
Tipps und Tricks:
Stellen Sie sicher, dass Ihr Drucker A3-Papier unterstützt. Verwenden Sie die Druckvorschau, um das Ergebnis vor dem Druck zu überprüfen. Speichern Sie Ihr Dokument im PDF-Format, um die Formatierung zu erhalten.
Zusammenfassend lässt sich sagen, dass die korrekte Einstellung des A3-Formats in Word entscheidend für den Erfolg Ihrer Projekte ist. Von der Auswahl des Formats in Word bis zur Überprüfung der Druckereinstellungen – jeder Schritt ist wichtig, um Frustration und Papierverschwendung zu vermeiden. Die DIN-Norm, zu der auch das A3-Format gehört, bietet ein standardisiertes System, das die Kompatibilität gewährleistet. A3 ist ideal für großformatige Dokumente wie Poster, Plakate und Diagramme. Indem Sie die hier beschriebenen Schritte befolgen und die Tipps und Tricks berücksichtigen, können Sie sicherstellen, dass Ihre A3-Dokumente perfekt gedruckt werden. Investieren Sie die Zeit, um die Einstellungen korrekt vorzunehmen – es lohnt sich! Denn nichts ist ärgerlicher als ein verrutschter Ausdruck, wenn die Deadline naht. Also, ran an Word und probieren Sie es aus! Mit etwas Übung wird das Einstellen des A3-Formats bald zur Routine.
Beste sprueche bilder neu
Dr med martina gerlach berlin ihre gesundheit in besten handen
Unvergessliche reiterferien fur kinder in niedersachsen

3 Cara Mengatur Margins dan Ukuran Kertas A4 F4 di MS Word 2019 | Solidarios Con Garzon

Cara Setting Ukuran Kertas A4 di Word Excel Corel dan Canva | Solidarios Con Garzon

Ukuran Foto 3x4 dalam Cm Mm Inch Pixel di Ms Word dan Excel | Solidarios Con Garzon

Cara Mengatur Ukuran Kertas Kertas Dalam Program Ms Word 2007 Adalah | Solidarios Con Garzon

ukuran kertas a3 di ms word | Solidarios Con Garzon
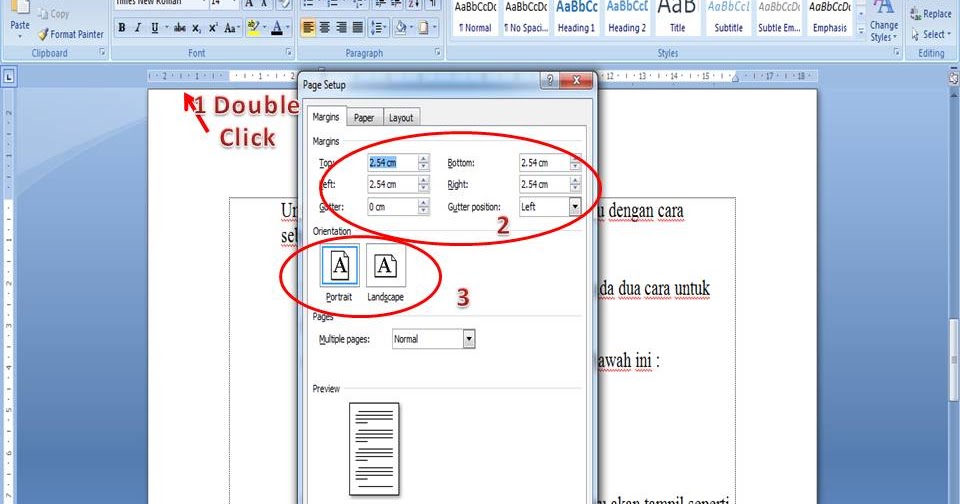
Ukuran A3 Di Word | Solidarios Con Garzon

Ukuran Kertas Kuarto Skripsi | Solidarios Con Garzon

Cara Memasukkan Ukuran Kertas Di Word | Solidarios Con Garzon

3 Cara Mengatur Ukuran Kertas di MS Word Paling Mudah | Solidarios Con Garzon

Ukuran Kertas A3 dalam Cm Mm dan Inci Serta Cara Membuatnya | Solidarios Con Garzon

Cara Mengatur Ukuran Kertas | Solidarios Con Garzon

Cara Mengatur Ukuran Kertas Di Ms Word | Solidarios Con Garzon

Ukuran Kertas A4 Dalam Cm Di Word Root | Solidarios Con Garzon

Tutorial 5 Mengatur Ukuran Kertas Spasi Dan Format Margin | Solidarios Con Garzon
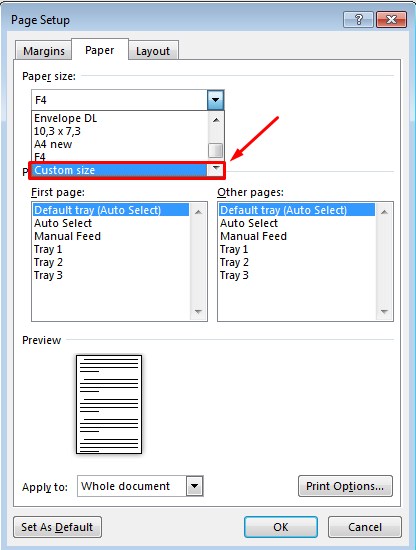
Ukuran Kertas A3 Di Word 2007 Sampai 2019 Cara Membuat dan Mengatur | Solidarios Con Garzon